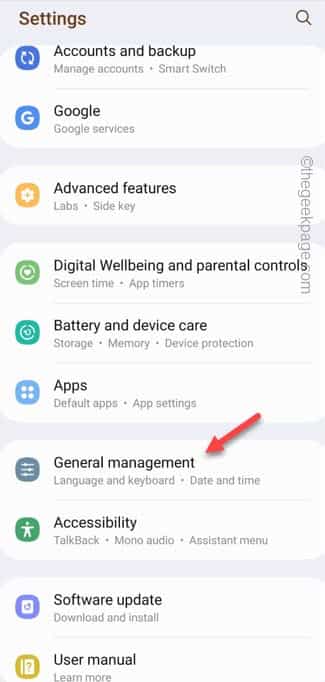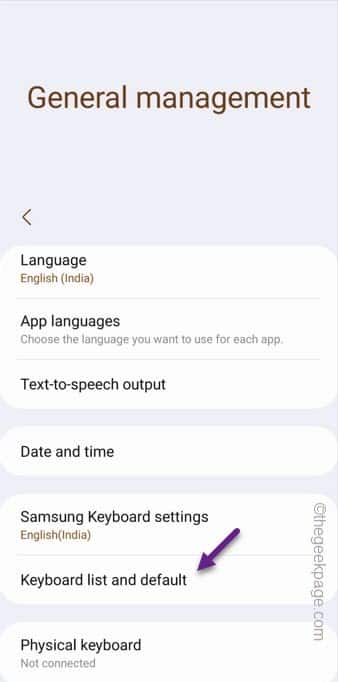Samsung Galaxy has a very powerful clipboard that can temporarily store even image files! But, what if the Clipboard stops working on your Samsung phone? To fix this Clipboard issue, we have accumulated all the possible solutions to troubleshoot it. Just re-enact all the solutions one-by-one to fix the Clipboard issue on your Samsung Keyboard. But, don’t forget to the try these workarounds –
Workarounds –
1. Restart the phone. As the phone shuts down and restarts, all the clipboard items will get flushed. You can start afresh with the clipboard.
2. It can be an app-dependent issue. If you are facing this issue in WhatsApp, try to do the same thing on another chat box.
Fix 1 – Use the Samsung Keyboard
Instead of using the Gboard or any other keyboard, opt for the default Samsung keyboard.
Step 1 – To set the keyboard, open the “Settings” on your phone.
Step 2 – After this, open the “General Management” settings to open that up.
Step 3 – On the General Management settings, you will see the “Keyboard list and default” setting. Open that up.
Step 4 – On the next page, you have to open the “Default keyboard” setting.
Step 5 – You will see all the keyboards that you have on your phone.
Step 6 – Choose the “Samsung Keyboard” from there to set that as the default keyboard on your phone.
Step 7 – Now, we are going to make sure the toolbar shows up in the keyboard, where you can find the actual clipboard.
Step 8 – On the Keyboard list and default page, tap the “Samsung keyboard” once more to access more keyboard settings.
Step 9 – Now, scroll down until you see the Style and layout option.
Step 10 – Turn the “Keyboard Toolbar” to “On” mode.
This way, the toolbar will be always present on the message box.
Close the Settings and open Messages to send a text. Copy something up and test whether the Clipboard is working or not.
Fix 2 – Open the Clipboard from the Keyboard
Open the Clipboard settings from the keyboard settings.
Step 1 – Open the WhatsApp on your phone.
Step 2 – Next, start to type in a chat.
Step 3 – You will see the 📋 icon there on the top settings bar of the keyboard bar.
Step 4 – Additionally, you can open the Clipboard from the three dot settings.
Open the Clipboard settings to open that up.
Check if you can actually use the contents of the clipboard or not.
Fix 3 – Enable the Save screenshots to clipboard
Enable the save screenshots to directly on the clipboard so that you can use them on your phone.
Step 1 – Open Messages or the WhatsApp on your phone.
Step 2 – Open a random chat. Now, you have to make sure you are using Samsung Keyboard.
Step 3 – So, click the “Keyboard” icon to open that up.
Step 4 – Make sure to choose the “Samsung Keyboard” to use the keyboard.
Step 5 – After returning back to the Samsung keyboard, tap the “⚙️” to open the Samsung keyboard settings.
Step 6 – This will take you to the Samsung keyboard settings.
Step 7 – Make sure to toggle the “Save screenshots to clipboard” to “On” mode.
When the screenshots are enabled, all the screenshots that you take will be stored in the clipboards.
Fix 4 – Clear the Samsung keyboard cache
You should wipe out the stored up Samsung keyboard cache on your phone to fix the problem.
Step 1 – Open the Settings on your phone.
Step 2 – Then, go to the “Apps” to open that up.
Step 3 – There, if you go down or search, you will find the “Samsung keyboard” to open that app.
Step 4 – On the following screen, tap “Storage” option to head on to there.
Step 5 – Finally, use the “Clear cache” option to clear the Keyboard cache on your phone.
As you may have already know this, clearing the clipboard cache does clear up all the things that you have copied so far.
So, copy some items and check it.
Fix 5 – Are you using an incompatible app
Some apps like Banking, Government apps just doesn’t allow copy-pasting of information. Check if you are using any of such apps on your phone. Usually, developers block the copy-pasting feature in these apps. Even if you try to copy, those items will never be copied on the device clipboard.
Fix 6 – Turn on the Edge Panels
If you are using a premium Samsung phone, try using the clipboards on the Edge panel.
Note – This feature is not available on the Samsung M & F series phones.
Step 1 – You can activate this feature from the Settings utility. So, open that up.
Step 2 – Open the “Display” to access that settings.
Step 3 – On the Display settings, set the “Edge panels” to “On” mode. Then, open that up.
Step 4 – Now, open the “Panels” to open that settings.
Step 5 – Make sure to choose to tick the “Clipboard” setting.
That’s it! All the things that you copy will be visible on the Edge Panel on your phone. Just swipe inward on the main Home Screen to open up the Edge Panel.
You will see all the items that you have copied will appear in there.
Fix 7 – Update the phone
Clipboard not recording data can be a bug on your phone as well. So, update the OS of the phone.
Step 1 – Directly open the Settings on your phone.
Step 2 – Open the “Software Update” to open that settings.
Step 3 – On the following screen, go to the “Download and install” setting.
It will automatically down and update the phone to the latest version.
A phone restart is needed. So, when the phone do restarts, this clipboard bug will disappear as well.