Sometimes, you may notice that after updating the Mozilla Firefox browser, the Bookmark favicons are either not showing up or you see them with wrong favicons. For instance, for the YouTube bookmark thread, you may either see a Reddit icon, or you may not see any icon at all. This is a common issue with all Windows versions and some of the common reasons why you may experience this issue, can be either due to an older version of the Firefox browser, when certain add-ons hijack the favicons, if the browser caches an outadated version of the favicon, or when the favicons file is corrupted. However, the good news is, the Firefox browser not showing/wrong bookmark favicons issue can be fixed. Let’s see how.
Method 1: Add a ‘/’ behind the link
This method may work more as a quick fix instead of a permanent solution.
Nevertheless, you can try the fix and check if it works:
Step 1: Launch Firefox and type the url (in the address bar) which has the missing/incorrect favicon issue and add an extra front slash (/) at the end of it.
For example, when you are typing the url www.facebook.com/ , add an extra front slash at the end of it. It should look like this:
www.facebook.com//
You can now see the favicon appear for the website.
Method 2: Update Firefox to the Latest Version
Step 1: Launch Firefox, navigate to the upper right of the browser, and click on the three horizontal lines (Open menu).
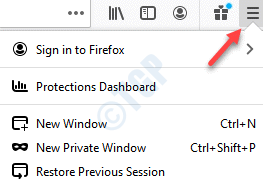
Step 2: Now, click on Help to expand the option.
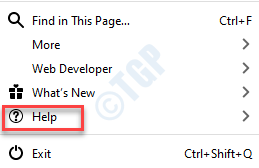
Step 3: Now, select About Firefox from the Help menu.
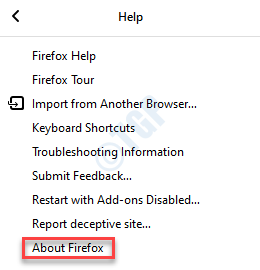
Step 4: Now, wait till the update is downloaded.
Once done, click on Restart to update Firefox to finish installing the update.
Once the update is installed completely, reboot your PC and check if you can see the favicons/correct favicons now.
Method 3: Force Firefox to Update Favicons
At times, Mozilla Firefox may fail to update to the previous website logos to new versions. In such situations, you can force Firefox to assume that all your favicons are outdated and update them automatically. Let’s see how:
Step 1: Launch Firefox and type about:config in the address bar and hit Enter.
Now, under the Proceed with Caution warning, press the Accept the Risk and Continue button.

Step 2: Next, in the Advanced Preferences screen, search for devtools.chrome.enabled in the search field.

Step 3: Now, as you see the preference, double-click on false and the value should change to true.

Step 4: Close the Firefox browser and start again.
Now, while staying on the devtools.chrome.enabled page, press the Ctrl + Shift + J keys together on your keyboard to open the Browser Console.
Thereafter, copy and paste the below code in the new Browser Console that pops up and press Enter:
var fS = Components.classes["@mozilla.org/browser/favicon-service;1"] .getService(Components.interfaces.nsIFaviconService); fS.expireAllFavicons();

Now, exit the Browser Consoles, close the Firefox Browser and restart the browser again. You should be now able to see the favicons or the correct ones.
Method 4: Rebuild Favicon configuration File
Step 1: Press the Win + E hotkey on your keyboard to open the File Explorer window.
Step 2: In the File Explorer window, go to the View tab, click on Show/hide and then check the box next to Hidden items.

Step 3: Now, copy and paste the below address in the File Explorer address bar and hit Enter:
C:\Users\%userprofile%\AppData\Local\Mozilla\Firefox\Profiles\*YourProfile*
*Note – Replace the highlighted part with your profile name folder in it.
For instance, for me it shows madhu. For you, it will be your name.
Step 4: Now, go to the search field on the upper right of the window, type favicons.sqlite and search for it.
Once it appears, select it and hit Delete.
*Note – If you do not find *YourProfile* folder in the Profiles folder OR the favicons.sqlite file in the above path , you can try checking in the below path:
C:\Users\%userprofile%\AppData\Roaming\Mozilla\Firefox\Profiles\*YourProfile*
For instance, I got the favicons.sqlite file in this path.

Now, launch Firefox and the favicon configuration file should be created automatically, however, they will be all generic favicons. Click on every bookmark one by one
Method 5: Clear Web Cache
Just like the method 3, this method also forces the Firefox to download the favicons once again. Let’s see how to clear the web cache:
Step 1: Launch Firefox, open a New Tab and close all the other tabs.
Step 2: Now, go to the top right side of the browser and click on the three horizontal lines (Open menu).
Select Options from the list.

Step 3: Next, in the Options window, click on Privacy & Security on the left.

Step 4: Now, on the right side of the pane, scroll down and under Cookies and Site Data, click on the Clear Data button.

Step 5: In the Clear Data window that pops up, uncheck the box next to Cookies and Site Data and check the box next to Cached Web Content.
Press the Clear button.

Close the Firebox browser and open it again to check if you can see the favicons now.
Method 6: Repair the Problem Favicons Manually
This can be a bit tricky, however, this manual method can help fix the broken favicons, effectively. Let’s see how.
Step 1: Launch Mozilla Firefox, navigate to the upper right side of the browser and click on the book stack icon next to the address bar.

Step 2: Click on Bookmarks to expand and then select Show All Bookmarks at the bottom.

Step 3: Now, in the Library window, expand the All Bookmarks section and click on Bookmarks Toolbar.
Then, click on the Import and Backup option at the top.

Step 4: Now, from the list, select Export Bookmarks to HTML.

Step 5: Now, save the Bookmarks to your desired location.
For example, we chose the Desktop, named it accordingly, and clicked on Save.
You can save it in any folder of your choice and name it as per your convenience.

Step 6: Go to the HTML file location which you just now exported, right-click on the file and click on Open with.
Now, open the HTML file with an app like Notepad ++ or something similar to edit the file.
*Note – You may use the normal Notepad app on your system to edit the file, but the code may not be readable.

Step 7: In the Notepad ++ (or whichever app you are using), look for the related bookmark entry and replace the ICON_URI=”{URL} and ICON=”data:image/png;base64,{data} with the proper website address of the icon and the based 64 encoded icon.
You should be able to find out which ICON belongs to which favicon by looking at the name.
Before you exit the app, make sure you save the changes om the Bookmarks page you exported earlier.
Step 8: Now, go back to the Library window as shown in Step 3, select the Bookmarks Toolbar and click on the Import and Backup option at the top.
Click on Import Bookmarks from HTML option from the list.

Step 9: Choose the page that you modified and saved in Step 7 and press Open.
Once you are done, you should now see the favicons next to the bookmarks.
Method 7: Disable All Add-Ons
Step 1: Launch Firefox, go to Open menu (three horizontal lines) located on the top right side of the browser and select Add-ons.

Step 2: In the Add-ons Manager window, click on the puzzle sign on the left and on the right side of the pane, under Manage the Extensions, turn the slider to the left for each add-on to disable them one by one.

Now, re-launch Firefox and check of the favicons are back.
If the above methods don’t work, you may try running an Adware check on your computer using a reliable Adware removal software. This is because, adware can modify different settings and damage the files related to the browser settings.