When we want to select an item and move it to another location, we can use drag and drop functionality. In most of the sites today, we can also drag and drop images, files. This comes in handy as we need not browse the location of the file. However, if we have a sensitive touchpad we might accidentally move the files to a different location and this might irritate us. In such cases, we can opt to reduce the sensitivity of the drag and drop functionality and thus disable it in our systems.
Reducing sensitivity means that we have to increase the value of the Drag and Drop Sensitivity Settings to a value that is greater than the resolution of the display. To know the resolution of your display go to Settings –> System –> Display –> Display Resolution
In this article let us see how to achieve it using the Registry edit method.
Step 1: Press Windows+r together, open the Run window, type regedit, and press OK
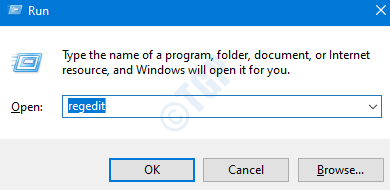
Step 2: The Registry Editor Opens,
- You can either opt to type or copy-paste the below location at the top of the window or navigate to the below location :
HKEY_CURRENT_USER\Control Panel\Desktop
- Locate DragHeight and DragWidth
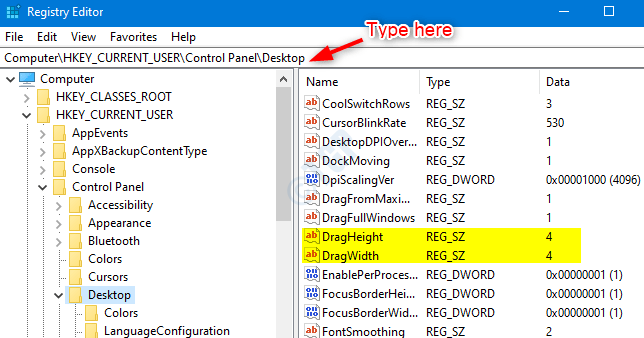
Step 3: Double Click-on DragHeight , Edit String Window opens, specify a value under Value data
In this case, the screen resolution is 1600*900, so specifying a value of 2000( for example) should do
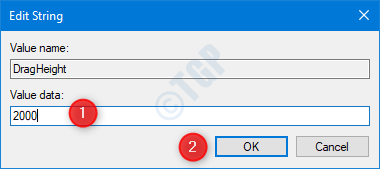
Step 4: Similarly, Double Click-on DragWidth, Edit String Window opens, specify a value under Value data
Step 5: Restart your system to see the changes.
Hope this helps! Thank you for Reading