The CLR20r3 error in Windows 10 and Windows 11 PC is usually associated with corrupt system and application files. These files with issues could lead to bugs in programs and make access to Registry files for these programs difficult. Although the CLR20r3 error is not a fatal one, it can cause instability in your PC and stop you from opening some of the applications installed on your PC.
In this article, we will be taking a look at some of the solutions that have worked for users to get rid of the CLR20r3 error in Windows 10/11.
Solution 1: By Repairing Windows Media Center
As reported by users, they were able to get rid of this issue by repairing Windows Media Center on their PC. Let us checkout the steps to repair Media Center in Windows 10 and Windows 11.
Steps 1: Search OptionalFeatures in Windows search box.

Step 2: In the new window, you will find a list. Here, look for Media Features option, then click on its + sign to expand its list. In the expanded list, you will either see Windows Media Player or Windows Media Center. Whichever of the both options is available, uncheck its checkbox and click on Ok.
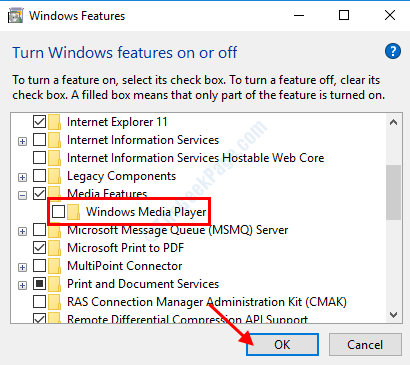
Step 5: Once the setting is saved, go ahead and restart your PC. After the PC boots, re open the Turn Windows features on or off window and check mark the Windows Media Center or Windows Media Player option mentioned in the above step. Click on Ok and restart your PC.
After a successful boot, try to reopen the application you were unable to. If this did not help, try the next solution.
Solution 2: By Reregistering Windows Media Components
Another fix that you can try to get rid of the CLR20r3 error in Windows 10 is reregistering Windows Media Components. This process can be carried out in Command Prompt; here’s how:
Step 1: Press Win + S keys to open the Start search panel. Type cmd in the search panel and from the search results, right click on Command Prompt and select the Run as Administrator option.
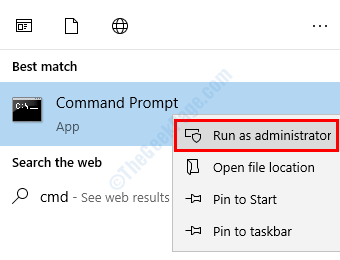
Step 2: Now, type the following commands in the Command Prompt screen and press Enter key after typing every line.
regsvr32 atl.dll
cd
C:WINDOWSeHome
ehSched /unregServer
ehSched /service
ehRecvr /unregServer
ehRecvr /service
ehRec.exe /unregServer
ehRec.exe /regserver
ehmsas.exe /unregServer
ehmsas.exe /regserver
After running these commands, close down the Command Prompt window. Now, restart your PC and try to run the application that wasn’t running.
Solution 3: Carry out a .Net Framework Repair
It might be possible that the issue is associated with .Net Framework. Repairing .Net Framework can help you with getting rid of the issue. Here are the steps:
Steps 1: Search OptionalFeatures in Windows search box.

Step 2: A new window will open. Here, look for .NET Framework features and disable them by unmarking their checkboxes. Click Ok and restart your PC.

Step 5: After restarting PC, go back to the Turn Windows Features on or off window and re-enable the .Net Framework features that you disabled earlier. Select the Ok button and give your PC a restart.
The .Net Frameworks will be repaired now and you can try to access the faulty application.
Solution 4: Run a .NET Framework Update
If an older version of .NET Frameworks is installed on your PC, certain programs may not run because of incompatibility. In such case, you will need to download the latest version of .Net Framework and install it on your PC. All you need to do is download the latest version of .Net Framework from here: Download .NET Framework
After the framework has been installed, run the installation file to initiate the update.
Restart your PC after the framework has been updated. When the boot completes, go ahead and check if the application is opening.
Solution 5: Reinstall MSSQL Server
You may get the CLR20r3 error in your PC while you are installing MSSQL Server on it. If that is the case, what you can do is restart your PC and try to reinstall MSSQL Server. This quite a simple fix has helped many users in installing MSSQL Server on their PC.
Solution 6: Scan Registry for Issues
If your Windows Registry has corrupt files or has issues, you might face issues that won’t let you start one or more programs on your PC. You can carry out a Registry Scan with the help of a third-party Registry Scanner utility. These scans look for issues in the Registry and fixes them when found.
You can try out CCleaner or any of these 9 Free CCleaner Alternatives to clean up your PC.
After carrying out a Registry Scan with any of these scanners, make sure to restart your PC, then check if this fixed the issue.
Solution 7: By Rewriting DLL Files
One of the solutions to fix the CLR20r3 error and be able to open Windows Media Center in Windows 10 & windows 11 is rewriting a set of DLL files. Here is how to do this:
Step 1: Open Command Prompt with Admin privileges. For this, press Win + S, and in the search panel that opens, type in cmd. Now, from the search results, make a right click on Command Prompt and select the Run as Administrator option.

Step 2: IN Command Prompt, type the following commands and press Enter after every typing these command lines:
regsvr32 jscript.dll
regsvr32 vbscript.dll
regsvr32 wmp.dll
Once these commands have run successfully, restart your PC. After the restart check if you are able to run the Windows Media Center.
Solution8 : Clean the Windows DRM Cache
By cleaning Windows DRM Cache in your PC, you can fix this issue. Broken or corrupt temp files in the DRM Cache could cause such error. Let us see how to clean the DRM Cache:
Step 1: Open Command Prompt with admin privileges. In the Start menu search bar that opens by pressing Ctrl + S keys, type cmd. In the search results, you will find Command Prompt. Right click on it and select Run as Administrator.
Step 2: Type the following commands in Command Prompt and press Enter after every line:
dir /s %ALLUSERSPROFILE%\Microsoft\Windows\DRM\Cache\*
dir /s %LOCALAPPDATA%\VirtualStore\ProgramData\Microsoft\Windows\DRM\Cache\*
This would delete all files in the Windows DRM Cache. Now, you can restart your PC and check if you are still getting error while starting the troublesome software.
Solution 9: Change Display Language in Media Center
If Unicode language is selected as display language and the Unicode font is not available on your PC, you may get the Clr20r3 error in Windows 10 & 11 . In that case, you will have to make sure English is set as the display language. Here’s how to do it.
Step 1: Press the Win + X keys on keyboard and select the Control Panel option from the menu that will open.
Step 2: In Control Panel, go to the Clock, Language, and Region section and select the Change display language option under it. If the Change display language option is not available, this solution is not for you.
Step 3: A new window will open here. Go to the Administrative tab.
Step 4: Here, select the Change system locale option.
Step 5: This will open Region and Language settings. Here, select English and click on Ok to confirm.
After making this change, see if the issue was resolved.
Closing Words
In the above section we got to know about the solutions that has helped many users fix Clr20r3 error in Windows 10. We hope that the above solutions helped you fix the issue and you were able to access the program that you were unable to. Do let us know in the comments section which of the above solutions helped you out. You can also write to us if you were not able to get rid of the issue and we will get back to you.