Many users report seeing this error message, saying, “Can not find script file C:\Windows\run.vbs“, whenever you try to log into your computer. As yo try to login, a black screen appears with the above error message that prevents you from logging in and proceed to the Windows desktop.
Based on expert opinion the reason behind this error is a malware that infected your system. These malicious programs are known to make changes in your computer’s registry, where they make changes to the value of the Userinit registry and also replaces the default value data of the Windows with a Vbscript file name. This malware is known to remove the .vbs file from the System32 folder of your computer, thus displaying the error message.
However, fortunately, this can be fixed. Let’s see how.
Solution 1: Editing Run.VBS
1 – Press CTRL + ALT + Delete from keyboard and click on Task manager to open task manager.
2 – Click on File and and then click on run new task
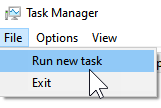
3 – Now, Type explorer in it and click OK.
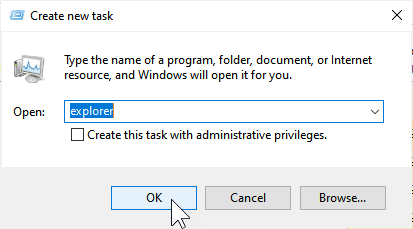
4 – Go to location C:\Windows and try to locate run.vbs in it
5 – If you can find run.vbs , right click and Open with Notepad.
Now, delete all the content inside it and write Wscript.Quit in it and click OK
If you can not find it Create a file run.vbs in this same location and put code Wscript.Quit inside it.
For this Open notepad and type Wscript.Quit in it, click File and click Save as.
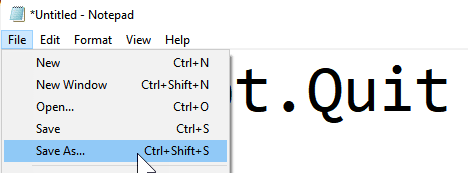
Now, name this file run.vbs and in Save as Type , choose All files and click Save

Restart computer
Solution 2: Using the Registry Editor
Step 1: Press the Ctrl + Alt + Delete keys together on your keyboard to open the security options. Click on Task Manager option.

*Note – Since you are unable to reach the Windows desktop, there’s no other way you can open the Task Manager except this method.
Step 2: In the Task Manager window, go to the File tab and select Run new task.

Step 3: In the Create new task prompt, type regedit in the search field, and check the box next to Create this task with administrative privileges. Hit OK.

Step 4: In the Registry Editor window, navigate to the below path:
HKEY_LOCAL_MACHINE\SOFTWARE\Microsoft\Windows NT\CurrentVersion\Winlogon

Step 5: In the Edit String window, in the Value Data field, delete the value and rewrite the same value all over again as below:
C:\Windows\system32\userinit.exe,
Press OK to save the changes and exit.

*Note – Be very careful while you type the value all over again. Make sure that it’s exactly the same as it was earlier, even with the comma in the end, or else it will all go wrong.
Step 6: Now, go back to the Task Manager window and click on the Users tab. Right click on the user and click on Disconnect.

You will see another prompt that will ask if you are you want to disconnect. Simply click on the Disconnect user option and it will log you out. Now try logging in and you will be logged in easily this time.
Solution 3: Use Autoruns tool from Microsoft
1 – Download and Install Autoruns from Offical Microsoft website
2 -Unzip it and then run Autoruns64 from there
3 – Search and find Run.vbs
4 – Right click and delete it
5 – Restart
