When using a laptop, you must ensure that the battery of the system is working all fine. Many a times, the battery may be loosely fitted and your system may not be able to detect it. In such cases, you can simply take the battery out and fit it back properly and it should work. Some times when your system is unable to detect the battery, simply rebooting the PC may also help.
But, what do you do, when everything is fine, and you still see an error message, “No battery is detected“? Scary, right? Well, the good news is , you need not worry as there is a rather quick solution to it. Let’s see how to fix this issue.
Solution 1 : Through Device Manager
Step 1: Press the Windows key + X together on your keyboard to open the context menu. Click on Device Manager.
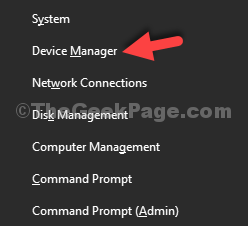
Step 2: In the Device Manager window, go to Batteries and click on the down arrow next to it to expand the section.
Step 3: Select the battery, Microsoft ACPI-Compliant battery and right-click on it. Now, select Uninstall device from the context menu.
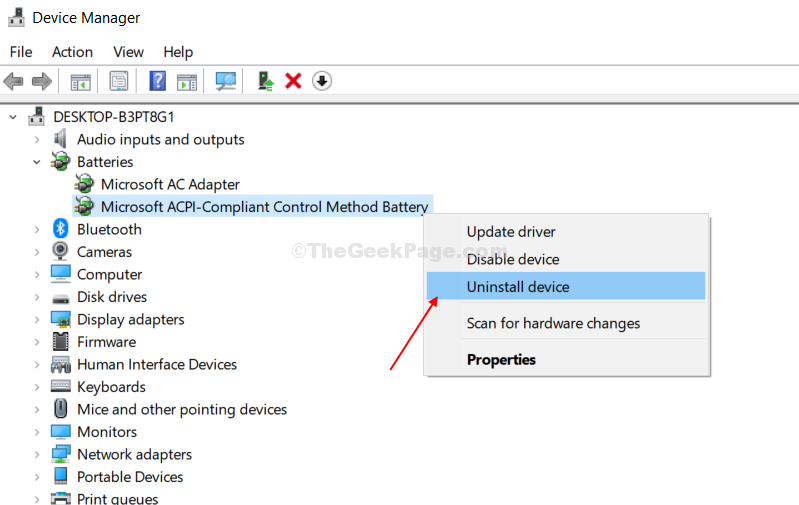
Now, simply restart your PC and the adapter will be re-installed automatically on restart. Now, you will not face the “No battery detected” error again.
Solution 2: – Do a Full Power Cycle on your Laptop
- Take out all external devices like charging cable USB, External mouse etc. from your laptop.
- Take out your battery from the laptop.
- Clean the battery with a dry cloth and also clean the battery slot on the laptop with a cloth.
- Just Press the power button on your laptop continuously for around 10 seconds.
- Now, Insert your battery again in your laptop and now start your computer normally.
- Connect the Charging cable and check again.
Solution 3: – Check BIOS
If that does not work , try booting to BIOS and check if you can see your battery there. You can also reset BIOS settings to default or update your BIOS to the latest version.