With improvements being introduced to Windows every so often, the OS is prone to errors. The errors may occur due to a recent update, corrupt system files and mode, but BSOD is like a death nail to your Windows. No one anticipates a blue screen error and so, encountering one can be really alarming. One such blue screen error is the asmtxhci.sys BSOD error that signifies either there are some missing important updates or the system hardware is not working as expected.
The asmtxhci.sys BSOD error on your Windows 10 PC occurs primarily due to outdated or malfunctioning drivers related to the Asmtxhci.sys controller. The Asmtxhci.sys controller supports the USB 3.x ports that usually found in the ASUS machines or any other machines using the ASUS motherboard. The BSOD error usually arises immediately after the installation of a Windows update or a specific app.
Fortunately, there are a few ways by which you can fix this issue. Let’s see how.
*Note – Before you proceed with the methods below, you must check first if you are able to log in to Windows and reach the desktop. If you are unable to log in, follow the below steps to boot your PC into safe mode:
Step 1: Press the Power button of your computer to turn it on and as soon as you see the Windows logo, turn of your PC by keeping the Power button pressed for 4 seconds.
Do this process two more times and you will reach the Preparing Automatic Repair screen.
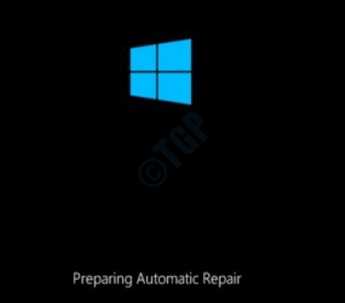
Step 2: Your computer will now start diagnosing your system and it takes a while, so wait till it’s over.
Step 3: You will now see the Automatic Repair screen.
Press the Advanced options button below.
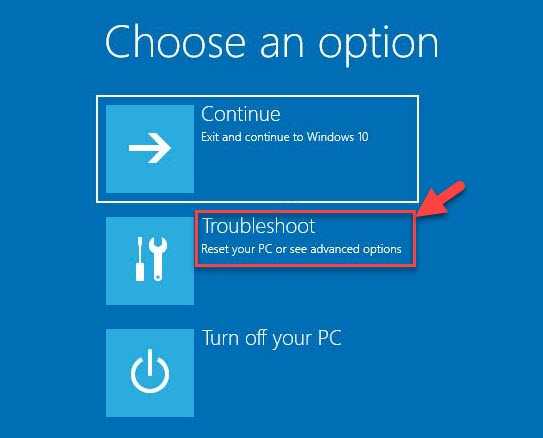
Step 4: Next, in the Choose an option screen, click on Troubleshoot.
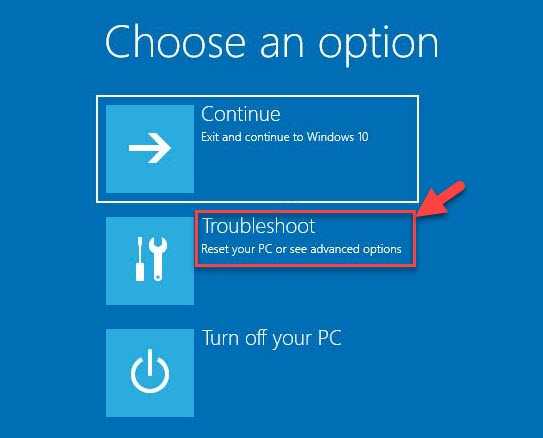
Step 5: Now, in the Troubleshoot screen, select Advanced options.

Step 6: You will now reach the Advanced options screen.
Here, click on Startup Settings.

Step 7: It will then take you to the Startup Settings screen.
Click on Restart at the bottom.

Step 8: Once your computer restarts, you will again see the Startup Settings screen, this time, with the options being numbered.
Press the F4 key to Enable Safe Mode (as shown in the 4th option).

Your computer will now boot in to safe mode.
You can now proceed with the below methods to fix the BSOD issue.
Method 1: Run the Blue Screen Online Troubleshooter
Before you proceed with any of the of the next methods, you must first try running the official Microsoft Blue Screen Troubleshooter that helps you fix most of the Blue Screen of Death errors that you may come across on your Windows 10 PC.
It comes with a pretty straightforward troubleshooter that asks you a couple of questions as below:
When did you get the error?
- After an update was installed
- While using my device

Based on the options you select, it will guide you through the troubleshooting process for the BSOD error. For instance, if you select “After an update was installed“, it will ask you to check for any pending Windows updates or uninstall any recently installed hardware.
If you select the other option “While using my device“, it will present you with some useful inputs if you have managed to reach the desktop. But, if you are unable to reach the desktop, it will still offer you some useful tips on the same.
This is a basic method and it should help you get rid of BSOD errors sometimes.
Method 2: Update Drivers Manually
If you are using the incorrect ASMedia USB, then there are high chances of you seeing the asmtxhci.sys BSOD error. In such a situation, you should update the driver to the latest version and see if it helps fix the issue. While you may use a trusted 3rd party software to automatically update the drivers, you can also update the drivers manually as shown below:
Step 1: Right-click on Start and select Run to launch Run command.

Step 2: In the search field, write devmgmt.msc and press OK to open the Device Manager window.

Step 3: In the Device Manager window, go to Universal Serial Bus controllers and expand the section.
Now, right-click on the ASMedia USB 3.0 eXtensible Host Controller device and select Update driver.

Step 4: In the Update Drivers window, click on Search automatically for updated driver software.

Step 5: Now, Windows will start looking up for any latest driver update and if found, will automatically update the driver to the latest version.
Once completed, close the Device Manager window and restart your PC.
Your computer should restart normally, without the BSOD error.
Method 3: Rollback Drivers
A lot of times, you may come across the asmtxhci.sys BSOD error because you recently installed drivers that caused the BSOD error. In such a case, you should rollback the driver to the previous version and continue with it, till the time the manufacturer fixes the issue.
Step 1: Press the Win + X keys together on your keyboard and select Device Manager.

Step 2: In the Device Manager window, click to expand the Universal Serial Bus controllers section.
Now, right-click on ASMedia USB 3.0 eXtensible Host Controller and click on Properties.

Step 3: In the ASMedia USB 3.0 eXtensible Host Controller Properties dialogue box, select the Driver tab and press the Roll Back Driver button.
Press OK to apply the changes and exit.

Exit the Device Manager window and reboot your PC.. You should not encounter the Blue Screen Error anymore.
Method 4: Uninstall and Reinstall the ASMedia USB controllerSom
Sometimes, completely uninstalling the driver and then re-installing it may fix the issue. Here’s how:
Step 1: Right-click on Start menu and select Device Manager to open the Device Manager window.

Step 2: In the Device Manager window, go to Universal Serial Bus controllers option and click to expand it.
Now, right-click on the ASMedia USB driver and select Uninstall device.

Step 3: Wait for the device driver to be uninstalled.
Now, restart your PC and again open Device Manager in the way as shown in Step 1.

Step 4: In the Device Manager window, go to the Action tab at the top and select Scan for hardware changes.

Step 5: Windows will now look up for the ASMedia USB driver and re-install it back to your PC.
You can now go back and check if the asmtxhci.sys BSOD error is gone.
Method 5: Disable ASMedia XHCI
You can even disable the ASMedia USB driver and the BSOD error should be resolved. Here’s how to disable the driver:
Step 1: Press the Win + R shortcut keys to open the Run command window.
Step 2: In the Run command window, type devmgmt.msc and hit Enter to open the Device Manager window.

Step 3: In the Device Manager window, navigate to the Universal Serial Bus controllers and expand the section.
Now, select the ASMedia USB 3.0 eXtensible Host Controller driver, right-click on it and select Disable device.

You can now restart your PC and you should not encounter the asmtxhci.sys BSOD error anymore.
However, remember by disabling the ASMedia USB driver, the USB3 device won’t be working now.
Alternatively, you can also visit the laptop’s manufacturer website, and download and install the latest drivers. For desktops you need to visit the motherboard manufacturer website and download the latest drivers and then install them. This is because, for desktops, the controllers are available on the motherboard. Before you download and install any drivers from the manufacturer website, make sure you first check the driver version of the current driver on the Device Manager and based on that download and install the latest driver version from the manufacturer website.