While Windows 10 is known for its wide range of useful features, it can also create troubles at times. One such known issue is when you are unable to minimize or restore the down programs in your Windows 10 PC. This is when the Minimize, Restore and Close buttons stop responding or working, for instance, the Restore Down (double squares) button on the top right corner fail to work.
So, when you open a program, it automatically opens in maximized mode. However, when the error occurs, you are unable to restore down the program windows when you click on the Restore Down (double squares) button at the top right. The window of the program gets stuck in that full screen mode and you cannot restore it down to the smaller window.
This issue may occur with any app or program in Windows 10. Fortunately, if you are unable to unmaximize or restore down programs in Windows 10, it can be fixed. Let’s see how:
Method 1: Restart File explorer
1 – Open Task manager by pressing CTRL + SHIFT + ESC keys together from the keyboard.
2 – Now, Locate windows explorer from the list.
3 -Now, right click and click on restart to restart explorer.
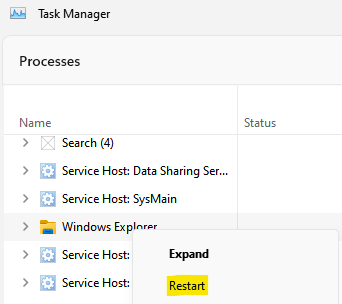
Now, try again.
Method 2: Select PC screen only
1 – Press Windows key and P key together from pc keyboard.
2 – Select PC screen only from the list.
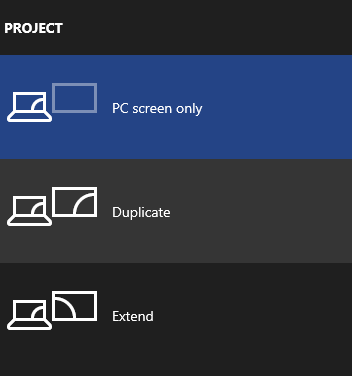
Method 3 – Use Alt and Spacebar keys together
Press Alt and spacebar keys together to bring context menu. Try to minimize or maximize from that menu.
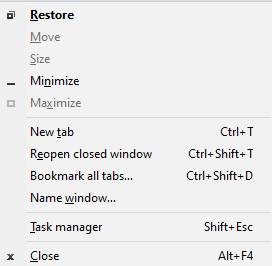
Method 4: Troubleshoot by Trying the Shortcut Keys
Sometimes, pressing the Alt + Spacebar shortcut key can help you restore down the program window to the normal small size.
Alternatively, you can also try using the Win + Down arrow to minimize the program window or press the Win + Up arrow keys together on your keyboard to maximize the program window.
To minimize or restore down the windows of all programs and go the desktop, you can press the Win + D shortcut keys on your keyboard to minimize or restore down all windows together and reach the desktop.
Or, you can simply press the Win + M keys together on your keyboard to minimize all program windows at a time. To maximize the windows, you will now have to do maximize them individually.
Another way to minimize or restore all the program windows together is to press the Show desktop button on the extreme right side of the Taskbar. This will take you straight to the desktop.
However, the easiest way to minimize a program window is by clicking on the minus (–) symbol on the top right of the program window. To restore down the window, you can manually resize the window instead.
You can also right-click on the title bar of the program window and select Restore to restore down the window, to minimize the window, select Minimise or select Maximise to make it full screen. Alternatively, you can place the cursor over the title bar, right-click and hold and press the N key to minimize the window.
For some apps, like the File Explorer, you may see a folder icon on the extreme upper left side of the window. Click on it and select Minimise or Maximise or Restore to minimize the window, open in full screen, or as a small sized window.
You can also go toe Taskbar, place the cursor on the app or the program icon and you will see its thumbnail preview. Now, while keeping the cursor intact on the icon, right-click on the thumbnail and select Restore or Maximise from the menu.
Alternatively, you can press and hold the left Shift key, place the cursor on the app icon and right-click on the thumbnail. Release the left Shift key and select Minimise or Maximise from the menu or press the N key. Press the M key to minimize multiple open instances of this app.
These shortcut keys should help you minimize or restore down program windows in your Windows 10 PC.
Method 5: By Turning Off the Tablet Mode
Now that you have tried all the possible shortcut keys as shown in Method 1 and if you are still unable to unmaximize or restore down the program window, the problem seems to be somewhere else. Many users have reported that apparently it’s the Tablet Mode function in Windows 10 that lead to the issue most of the times. The problem arises when it gets enabled automatically on your system or after a Windows update. This is when all the programs and apps on your Windows 10 by-default open in the maximised mode.
Therefore, disabling the Tablet Mode is the only option here to be able to unmaximize or restore down program windows again. Here’s how:
Through Action Center
Step 1: Navigate to the Taskbar and click on the message box icon towards the right.
This will open the Action Centre section.
*Note – Alternatively, you can also press the Win + A keys together on your keyboard to open the Action Centre
Step 2: Go to the Tablet Mode tile and click on it to turn it off.

This will disable the Tablet Mode with immediate effect. You can now try to restore down or minimize an app or a program window normally.
Through the Settings App
However, some users may not see the Tablet Mode in the Action Center and in such a case, you can turn off the Tablet Mode using the Settings app. Follow the below steps:
Step 1: Go to the Start menu and right-click on it.
Select the Settings option from the menu to open the Settings app.

Step 2: In the Settings window, click on the System option.

Step 3: Next, in the System window, click on the Tablet option on the left side of the pane.

Step 4: Now, go to the right side of the window and under the When I sign in field, select Never use tablet mode option from the drop-down.

Step 5: Next, go to the When I use this device as a tablet, select Don’t switch to tablet mode option from the drop-down.

Step 6: Now, click on the Change additional tablet settings link.

Step 7: In the next window, under the Tablet mode option, slide the toggle switch to the left to turn it off.

Now, exit the settings app, restart your PC and try unmaximize or restore down the app or the program window on your Windows 10 PC. It should now work normally.
Method 6: Reinstall the Program
If you the app or the program window that you are trying to unmaximize or restore down is a third-party app or a software, you can try uninstalling and then re-installing the same. Once you re-install the app, you can try to restore down or minimize the app window and it should work fine.
Method 7: Run SFC Scan
Sometimes, some errors can occur due to corrupt system files that may interfere with the app or the program. This can be resolved by running a system file check using the Command Prompt. Follow the below instructions to repair the damaged files:
Step 1: Press the Win + R shortcut keys on your keyboard to launch the Run command window.
Step 2: In the Run command window, type cmd in the search field and press the Ctrl + Shift + Enter keys together on your keyboard to open the elevated Command Prompt window.

Step 3: In the Command Prompt (admin) window, run the below command and hit Enter:
sfc /scannow

The process take some time to complete, so wait till it’s over. It will detect any corrupt system files and if found, will repair them on the spot.
Now, restart your PC and you should now be able to minimize or restore down the app or the program window normally.
Method 8: Run DISM
Step 1: Right-click on Start and select Run.

Step 2: In the Run command window that opens, write cmd in the search box and press the Ctrl + Shift + Enter hotkey to open the Command Prompt window with admin rights.

Step 3: Copy and paste the below command in the Command Prompt (admin) window one after anaother and press Enter after each command:
Dism /Online /Cleanup-Image /CheckHealth Dism /Online /Cleanup-Image /ScanHealth Dism /Online /Cleanup-Image /RestoreHealth
Once the process is complete, exit Command Prompt window and reboot your PC.
Now, try to unmaximize and restore down the program window and it should work fine.
Method 9: Perform Clean Boot
Running your system in clean boot state helps to analyze and fix any advanced problems related to Windows. So, when none of the above method works and you are unable to unmaximize or restore down the app or program window despite trying all the above methods, you can try running a clean boot which will boot your computer with minimal number of drivers (only specific). Let’s see how to perform clean boot:
Step 1: Press the Win + X keys together on your keyboard and select Run from the menu to launch Run Command.

Step 2: In the Run command search field, type msconfig and press OK to open the System Configuration window.

Step 3: In the System Configuration window, under the General tab, select the radio button next to Selective startup.
Make sure that the Load system services and the Use original boot configuration box is checked.
Also, make sure that the Load startup items options is unchecked.

Step 4: Now, select the Services tab and check the box next to Hide all Microsoft services option.
Next, press the Disable all button.
Press Apply and then OK to save the changes and exit.

Now, restart your PC and your system will boot into clean boot state with minimal drivers loaded. You can now check if you are able to unmaximize or restore down the program window.
*Note – If the error is still not fixed in the Clean Boot state, you can go back to the System Configuration utility (follow Steps 1 through Step 3), but, make sure that you also uncheck the box next to Load system services option and then proceed with the Step 4 as shown above.
Now, when you restart your PC in Clean Boot state again, your problem should be fixed.