Alarm is the most common feature of clock. In day to day life, we use morning alarms for waking up. Being an integral part of life, Windows understands the need of Alarms in PC’s and has made an App known as “Alarms & Clocks” for accessing Alarm feature in windows 10.
Also see: – Use inbuilt stopwatch Timer Alarm feature in Windows 10
In this article, we’ll follow certain steps on
how to Create an Alarm in Windows 10
Step 1:
Search for alarm in search box of taskbar in windows 10.
Step 2:
click on “Alarms and Clock” app.
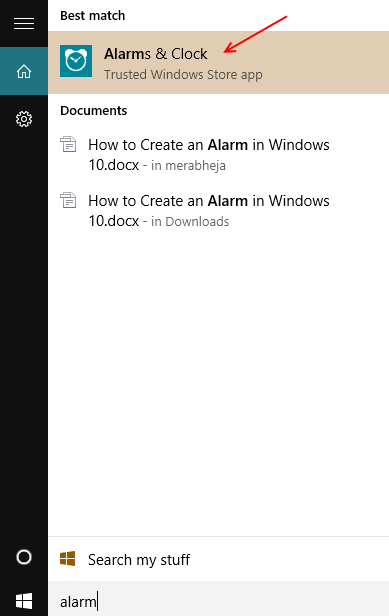
Step 3:
Click on “Alarm” tab located at top of the “Alarm and Clock” app window.
Then for creating a new alarm, click on “+” sign positioned at the bottom right corner of the app window.
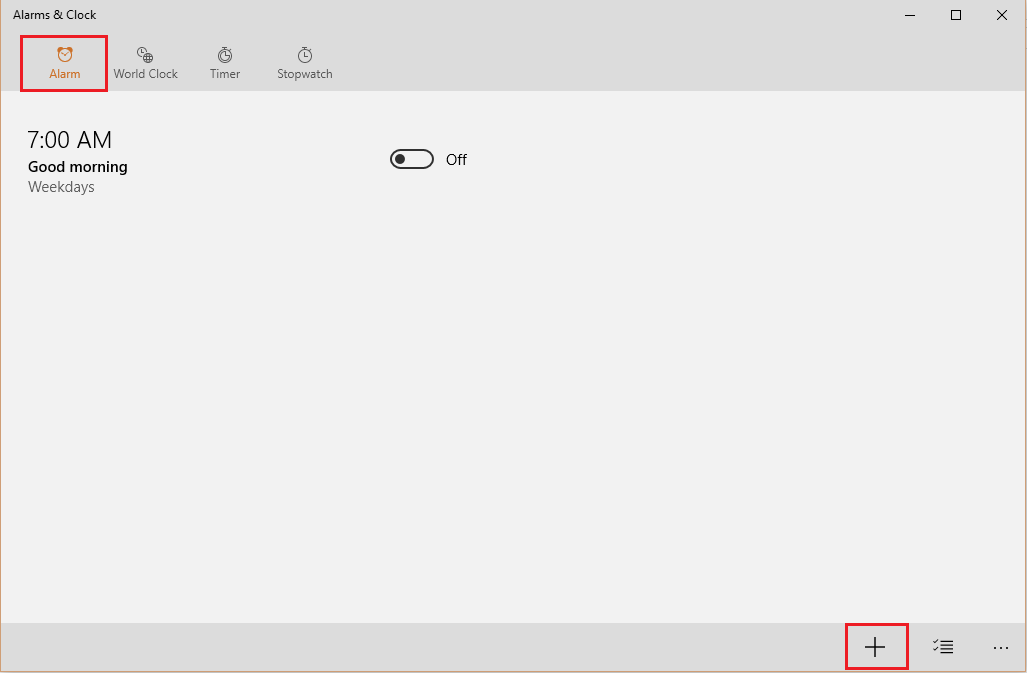
Note: A default arm with the alarm name “Good morning” and alarm time as 7:00 AM will display on screen. If you wish to turn it on, slide the bar towards right.
Step 4:
In the “alarm name” section, Enter an alarm name. In General, alarm time and alarm dates are set for creating an alarm.
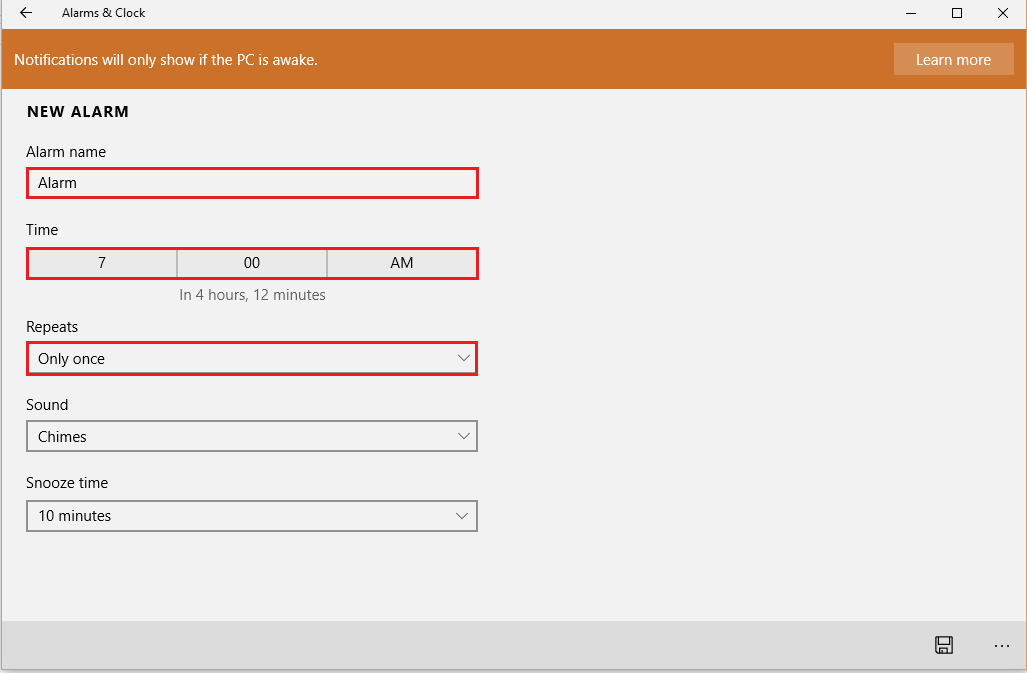
Step 5:
For setting up the alarm time, click on “Time”.
Scroll the numbers up or down in “hours” and “minutes” column and select a desired alarm time.
After selecting it, click on “Check Mark” to apply your changes.

Step 6:
For setting up the alarm date, click on “Repeats”.
Enable the check mark on the days of the week. The alarm will be repeated in these days only.
Click on “Save” to Save your new alarm into the Alarms list.

Note: You can make other changes to the new alarm settings like different sound notifications and duration of the Snooze time.

As soon as you click on “Save”, this new alarm will show into the list of alarms available. It will be switched “ON” by default.
Note: Alarms can only be notified when your PC is awake (running).
Read: How to use stopwatch feature in windows 10