As we all know, we have different time zones in different parts of the same or different countries. Time zones are based on longitudinal and latitudinal divisions related to the geographical conditions. Some countries may have more than one time zone. In a specific time zone, all countries share the same time.
Read: Change Clock settings to show days of the week in windows 10
Suppose you are living in New Delhi (India) and you want to know the time in Chicago (USA) without using internet. You can get your answer in Windows as Windows 10 provides a feature to set additional clocks for different time zone.
In this article, we’ll follow certain steps to know how to Set Additional Clocks for Different Time Zones in Windows 10:
Step 1:
Right click on the “Start” icon positioned at the bottom left corner of your screen. Click on “Control Panel”.
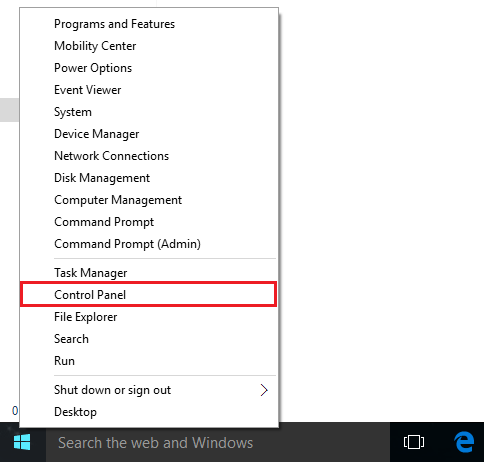
Step 2:
On selecting “Category” view, click on “Clock, Language and Region”.
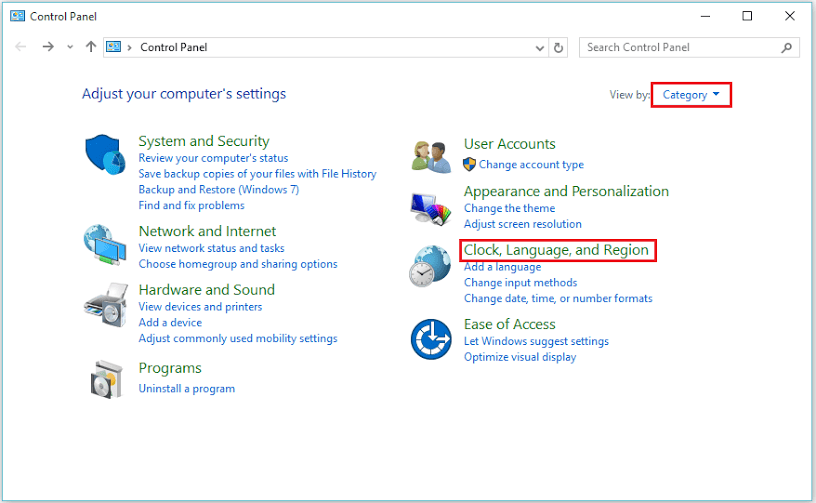
Step 3:
Click on “Add clocks for different time zones”.
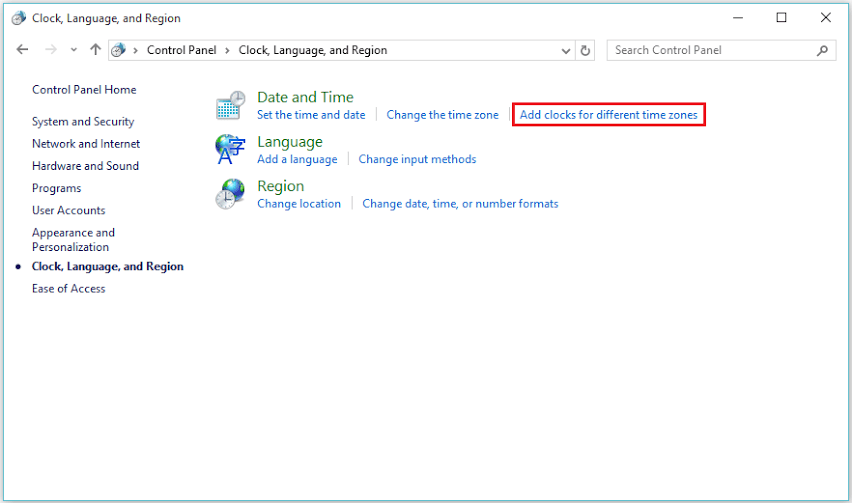
Step 4:
Enable the check mark on “Show this clock”. Now, the feature will provide you the options to select your preferred time zone from the drop down list.
In the display name box, enter any name for your preferred time zone. For instance, we have entered “Chicago, USA” for Central Time (US & Canada).
Click on “OK” to confirm your changes.
Note: You can set more than one additional clock by clicking on “Show this clock” and filling your desired time zone below the first additional clock.
Step 6:
Click on the taskbar clock positioned at the bottom right corner of your screen to view additional time zone clock as well as your current time zone clock.
