Wondering why you would need to know the PC RAM brand, model or other specs in Windows 10 or windows 11? Well, there are many reasons we can tell you.Whether you want to check your system memory because it’s running slow due to some apps or games, and you need to boost the RAM, or you want to find a suitable upgrade kit of the right speed, size and manufacturer, having the RAM brand name, part and the serial number could prove handy.
Moreover, it can also help you while troubleshooting your system with the technical support. While knowing the memory or other specs details is useful, many users do not know where to check these details. In this post, we will guide you how to check PC RAM brand, model, and other specs in Windows 10.
Method 1: Find RAM Brand and Model using CPU-Z (Free Software)
Step 1: Visit the official website of CPU-Z to download the latest version of it’s free software for Windows 10 by clicking on the below link:
https://www.cpuid.com/softwares/cpu-z.html
Step 2: Go to the SPD tab, and here, you can find the Brand, Model Name, Part Number and the Serial Number of the RAM used in your system.
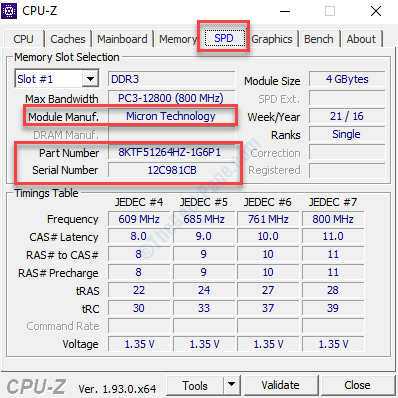
That’s all. So, this how you check your PC RAM Brand, Model and other specs in Windows 10.
Method 1: Using Command Prompt
How to check RAM manufacturer
Step 1: Go to Start and type Command Prompt in the search box.

Step 2: Right-click on the result and select Run as administrator to open the Command Prompt in admin mode.

Step 3: Copy and paste the below command in the Command Prompt (Admin) window and hit Enter to execute the command:
wmic memorychip get devicelocator, manufacturer

You can find the brand name of the RAM under Manufacturer section.
How to check the RAM part number
Step 1: Go to Start and type Command Prompt in the search box.

Step 2: Right-click on the result and select Run as administrator to open the Command Prompt in admin mode.

Step 3: Run the below command in the Command Prompt (Admin) and hit Enter:
wmic memorychip get devicelocator, partnumber

Check the product identifier number of the RAM below the PartNumber section.
How to check RAM serial number
Step 1: Go to Start and type Command Prompt in the search box.

Step 2: Right-click on the result and select Run as administrator to open the Command Prompt in admin mode.

Step 3: In the Command Prompt (admin) window, execute the below command to obtain the serial number for all the memory chips:
wmic memorychip get devicelocator, serialnumber

Note down the unique product identifier under the SerialNumber section.
How to check RAM capacity
This will help you to find out the total capacity for each memory module and from the entire system.
How to check RAM size per module
Step 1: Go to Start and type Command Prompt in the search box.

Step 2: Right-click on the result and select Run as administrator to open the Command Prompt in admin mode.

Step 3: In the Command Prompt (admin) window, type the below command and hit Enter to determine the RAM size:
wmic memorychip get devicelocator, capacity

Find the size/capacity of RAM/s on your system below the Capacity section.
*Note – The RAM size is shown in bytes. So, to get the info in GB (gigabytes), simply divide the number by 1073741824 (1GB).
How to check the total system memory size
Step 1: Go to Start and type Command Prompt in the search box.

Step 2: Right-click on the result and select Run as administrator to open the Command Prompt in admin mode.

Step 3: To determine the total memory capacity of your system, run the below command and hit Enter:
systeminfo | findstr /C:"Total Physical Memory"

It shows the total Physical memory of your system.
How to check RAM speed
This will help you to find out the total capacity for each memory module and from the entire system.
How to check RAM size per module
Step 1: Go to Start and type Command Prompt in the search box.

Step 2: Right-click on the result and select Run as administrator to open the Command Prompt in admin mode.

Step 3: Copy the below command and paste it in the Command Prompt (Admin) window. Now, hit Enter to find out the memory speed:
wmic memorychip get devicelocator, speed

Check the speed of our memory sticks under the Speed section.
How to check memory type
Step 1: Go to Start and type Command Prompt in the search box.

Step 2: Right-click on the result and select Run as administrator to open the Command Prompt in admin mode.

Step 3: Run the below command in the Command Prompt (admin) to find out the memory type and press Enter:
wmic memorychip get devicelocator, memorytype

Step 4: The type of memory module used in your system, depends on the number you got under the MemoryType section.
For instance, the MemoryType displayed here is 24, which means your system is DDR3 modules.
Refer to the list of memory types below that helps you decide which memory module is in use:
0: Unknown.
1: Other.
2: DRAM.
3: Synchronous DRAM.
4: Cache DRAM.
5: EDO.
6: EDRAM.
7: VRAM.
8: SRAM.
9: RAM.
10: ROM.
11: Flash.
12: EEPROM.
13: FEPROM.
14: EPROM.
15: CDRAM.
16: 3DRAM.
17: SDRAM.
18: SGRAM.
19: RDRAM.
20: DDR.
21: DDR2.
22: DDR2 FB-DIMM.
24: DDR3.
25: FBD2.
How to check memory form factor
This command helps you to identify which form factor (DIMM or SODIMM) is used by the RAM modules:
Step 1: Go to Start and type Command Prompt in the search box.

Step 2: Right-click on the result and select Run as administrator to open the Command Prompt in admin mode.

Step 3: In the Command Prompt (Admin) window, execute the below command to get the memory form factor:
wmic memorychip get devicelocator, formfactor

Now, if you see the number 12 under the FormFactor section, it means that your system is using SODIMM modules, and if the number seen is 8, then the module in use is DIMM.
Refer to the list of form factors below that helps you decide which module is in use:
0: Unknown.
1: Other.
2: SIP.
3: DIP.
4: ZIP.
5: SOJ
6: Proprietary.
7: SIMM.
8: DIMM.
9: TSOP.
10: PGA.
11: RIMM.
12: SODIMM.
13: SRIMM.
14: SMD.
15: SSMP.
16: QFP.
17: TQFP.
18: SOIC.
19: LCC.
20: PLCC.
21: BGA.
22: FPBGA.
23: LGA.
24: FB-DIMM.
How to check complete memory details
Here, you will get all the important details related to the RAM with a single command.
Step 1: Go to Start and type Command Prompt in the search box.

Step 2: Right-click on the result and select Run as administrator to open the Command Prompt in admin mode.

Step 3: To view the complete memory details, type the below command and press Enter:
wmic memorychip list full

This will display entire details related to the RAM module used in your system.
Step 4: Alternatively, if you want to view only specific details, run the below command and press Enter:
wmic memorychip get devicelocator, manufacturer, partnumber, serialnumber, capacity, speed, memorytype, formfactor

However, if you want an alternative method where you can see all the RAM details at once, follow the 2nd method.