Microsoft’s Distributed Transaction Coordinator (MSDTC) allows a variety of resource managers to transact across a network. In case if the Network DTC is disallowed on a certain system using a particular network configuration, it may abort the transaction. In that case, you will notice an error message stating “MSDTC encountered an error message“. We have discussed 4 easily executable fixes in this article. Follow these solutions step by step and the problem will be solved very quickly.
Fix – 1 Adjust DTC settings in Component Services
Adjusting the DTC settings in Component Services should fix this issue.
1. Press Windows key+R. That will open up the Run window.
2. Type “dcomcnfg“. Click on “OK“.
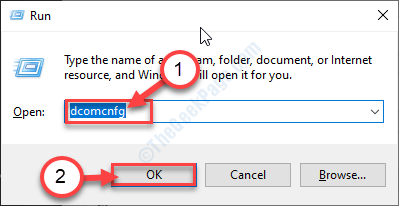
Component Services will be launched on your computer.
3. In Component Services, expand the folder in such a way-
My computer > Distributed Transaction Coordinator
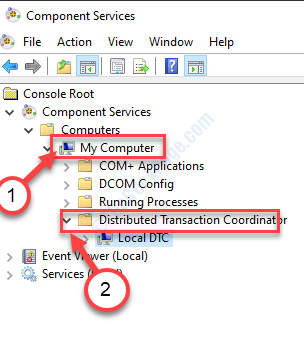
4. Right-click on the “Local DTC” and then click on “Properties“.
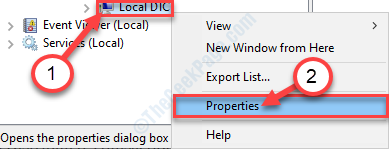
5. When the Local DTC Properties window, go to the “Security” tab.
6. Check the option “Network DTC Access“.

7. Under the ‘Transaction Manager Communication‘ section, check the “Allow Inbound” policy.
8. Don’t forget to tick the “Allow outbound” box.

9. After that, click on “Apply” and then click on “OK” to save it.

This should solve the problem.
Fix 2 – Allow MSDTC through the firewall
1. Search for “Allow apps through Windows firewall“.
2. Then, you need to click on the “Allow apps through Windows firewall“.

3. When the Allowed Apps window appears on the screen, you will see a line ‘Allow apps thorough Windows Defender Firewall‘.
4. Simply, click on “Change settings“.

5. Now, scroll through the list of apps until you locate the “Distributed Transaction Coordinator“. Check the app.
6. Now, give a tick to both of the “Private” and “Public” option to allow the app on any network.
7. Then, click on “OK” to save this setting.

Now, check if the MSDTC is working or not.
Fix 3 – Modify Firewall rules
Sometimes inbound and outbound routing protocol also creates some issues.
1. At first, all you need to do is to press ‘Windows key+R‘.
2. Here, type this code and click on “OK“.
firewall.cpl

3. When the Windows Defender Firewall with Advanced Security opens up, click on the “Advanced settings“.

4. On the left-hand side, click on the “Inbound Rules“.
5. Then, right-click on the “Routing and Remote Access (PPTP-In)” and click on “Enable Rule“.

6. Similarly, you need to enable the same type of rule for outbound settings.
7. Select “Outbound Rules“. Scroll down through the right-hand side.
8. Right-click on the “Routing and Remote Access (PPTP-Out)” and choose the option “Enable Rule” to enable it on your computer.

Then, close the Windows Defender Firewall with Advanced Security window.
Check if this helps you or not.
Fix-4 Exclude MSDTC in your antivirus settings-
There is a chance that the connection to MSDTC is prohibited by the antivirus settings. You need to exclude it.
1. Search for ‘Windows Security‘ from the search box.
2. Then, click on the “Windows Security” to access it.

3. After that, on the left-hand side, click on the “home icon“.
4. Then, you need to access the “Virus & threat protection“.

5. In Virus & threat protection settings, click on the “Manage settings“.

6. Scroll down until you detect the ‘Exclusions‘ option.
7. Click on the “Add or remove exclusions“.

8. Now, navigate to the location, scroll down and find out “msdtc.exe“.
C:\Windows\System32
9. Select “msdtc.exe” from the list and click on “Open“.

10. Now, you will notice that ‘msdtc’ is included in the list of the excluded files.

Close the Windows Security window.
Restart your device. After rebooting you won’t see ‘MSDTC encountered an error’ message ever again.
It was very useful
Thank you