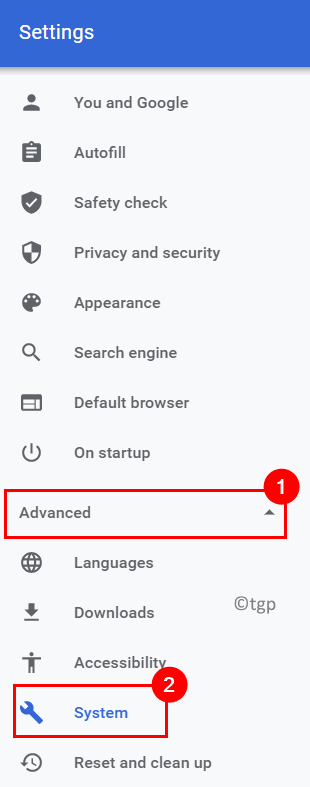Google Chrome is a well-known web browser used by a large number of users for the features that it provides to them. The Software Reporter Tool is downloaded along with the Google Chrome installer bundle without the knowledge of the user. The work of this tool is to keep track of the non-essential applications in the system that hinder the regular working of Chrome on your PC. It is always connected to the Chrome browser and not to the internet.
At times, there can be high CPU usage as the tool always keeps running in the background which in turn makes the system slow. Generally, a user comes to know that this tool is running when the Task Manager is opened to check the reason for high system resource usage. Go ahead to read this article if you are facing high CPU usage by Software Reporter Tool.
Method 1 – Disable Software Reporter Tool
1. Open Chrome and type chrome://settings in the address bar.
2. Select the Advanced tab on the Settings page to view the list of options available.
3. Click on System in the list.
4. Toggle off the option Continue Running Background Apps When Google Chrome is Closed on the right side.
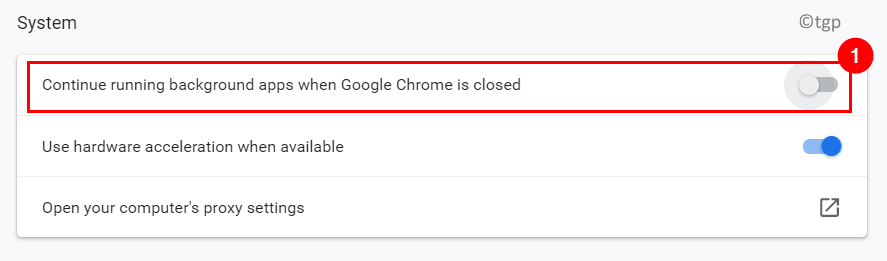
5 – Now click on Reset and Clean up from the left menu and Click on Clean up computer from the right side.

6. Make sure you have unchecked the option Report Details to Google About Harmful Software, system settings, and processes that were found on your computer during this cleanup.
7. Restart Chrome to see if the issue has been fixed.
Method 2 – Update Chrome and Delete Cache
1. In your Chrome address bar, type chrome://settings to open the Settings page.
2. At the bottom left, click on the About Chrome link.
3. Check whether you have the updated version of Chrome. It automatically checks for updates and asks the user to update if any new version is available.
4. In case of any new update, click on Relaunch to complete the Chrome update process.
5. Chrome restarts after updating. Now see whether the issue caused by Software Reporter Tool is fixed.
6. In case the issue still exists, type chrome://settings/clearBrowserData in the address bar and press Enter.
7. In the Clear Browsing Data window, go to the Advanced tab and select sign out so that browsing data is cleared for the device and not your Google account.
8. In the Time Range dropdown choose All time.
9. Now check all the available options that need to be cleared and hit on Clear Data.
10. Restart your computer and open the browser to check whether the issue has been cleared.
Method 3 – Remove / Rename the Tools Exe File
1. Press Ctrl + Shift + Esc to open Task Manager.
2. Right-click on any process that is part of Chrome and select End Task. Make sure there are no such Google Chrome processes running on your system.
3. Press Windows + R to open the Run dialog.
4. Type %localappdata%\Google\Chrome\User Data\SwReporter and press Enter.
5. Now open the directory with the current Chrome version 93.269.200 .
6. Select the file software_reporter_tool.exe and press Delete to remove it from your system.
7. In case you don’t want to remove it, select the file and rename it.
8. Give it a new name like SoftwareReporterToolOld.exe.
9. Restart your system to see whether the problem still persists or not.
Method 4 – Modify Folder Permissions of Software Reporter Tool
1. Make sure you have closed Chrome and there are no Chrome processes running using the Task Manager as indicated in Steps 1 and 2 of Method 3.
2. Open Run by holding Windows + R keys together.
3. Type %localappdata%\Google\Chrome\User Data\ and press Enter.
4. Look for the directory named SwReporter. Right-click on it and choose Properties.
5. Select the tab named Security.
6. At the bottom, you will see the Advanced button, click on it.
7. In the Advanced Security Settings for SwReporter window, click on Disable inheritance button.
8. Select the option Remove all inherited permissions from this object in the new dialog box.
9. Click on Apply and then on OK to save the settings.
10. Restart your computer and check if there is still an issue with CPU usage by the tool.
If needed you can revert back by performing Steps 1 – 7 and clicking on Enable inheritance in Step 7.
Method 5 – Make Changes in Registry Keys to Disable/Block Software Reporter Tool Execution
1 – Using the Software Policies Key
1. Close the browser and end all processes that are a part of Chrome in the Task Manager.
2. Press Windows + R to open Run.
3. Type regedit to open Registry Editor.
4. Go to the location mentioned below or copy and paste the location in the navigation bar.
HKEY_LOCAL_MACHINE\SOFTWARE\Policies\
5. Under the Policies key, look for Google and inside that Chrome folder. If they are found then go to Step 9.
6. If not found, right-click on Policies and select New –> Key.
7. Type Google as the name for the key.
8. Now right-click on Google and select New –> Key. Enter the name as Chrome.
9. Right-click on Chrome and select New followed by DWORD (32-bit) Value.
10. Enter ChromeCleanupEnabled as the name of the DWORD.
11. Double-click on this to enter a value. Set the Value Data field to 0.
12. Again, right-click on the Chrome in the left and select New –> DWORD (32-bit) Value.
13. Give the name as ChromeCleanupReportingEnabled.
14. Double-click on the newly created DWORD and set the Value Data field to 0.
15. Exit the Registry and restart your system.
Now see whether the high CPU usage issue by the tool is resolved.
2 – Using the DisallowRun Key
1. Perform Steps 1 – 3 as above.
2. Copy and paste the location below in the navigation bar of your Registry Editor.
HKEY_CURRENT_USER\Software\Microsoft\Windows\CurrentVersion\Policies
3. Right-click on the Policies folder. Choose the option New –> Key.
4. Name this key as Explorer.
5. Select the Explorer key and click on the Edit menu at the top.
6. Click on New –> Key in the menu options.
7. Type DisallowRun as the new key name. The new locations now is
HKEY_CURRENT_USER\Software\Microsoft\Windows\CurrentVersion\Policies\Explorer\DisallowRun
8. Right-click on DisallowRun and choose New –> String Value.
9. Name the key as 1.
10. Double-click on it and set software_reporter_tool.exe in its ValueData field.
11. Close the registry. Restart your computer and check if the issue is fixed.
Thanks for reading.
We hope you have been able to resolve the high CPU usage issue caused by Chrome’s Software Reporter Tool. Please let us know in the comments whether this article was helpful for you.