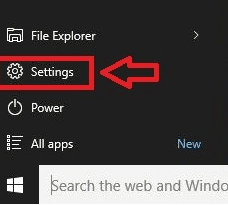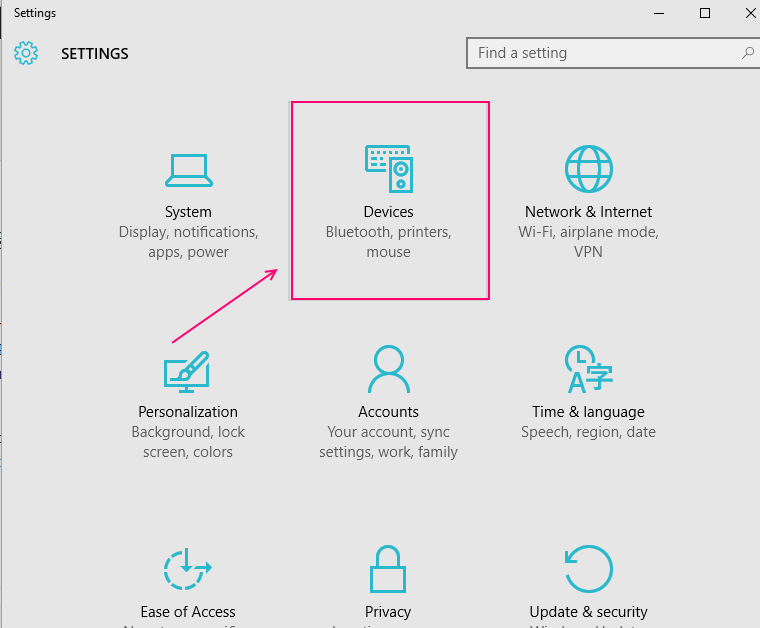Gestures on a laptop have always been a preference by the users or they are the primary user input. Well, Windows has again come up with the gestures it brought on to Windows 8, with great modifications to enhance user interface with the PC in Windows 10. They have introduced Four fingers tap to open the Notification center, three fingers tap to activate Cortana, swiping three fingers downwards opens up the desktop etc. These interesting features are surely worth trying and with these new gestures, Windows may now stand tall face to face with the MacBook. With the help of Intel, Microsoft previously built up on the basic gestures. And now , they have progressed a lot by adding more of these multi-finger gestures, which have added up in the steersmanship of the PC.
Gestures Commands usage Guide….
With some new gestures, we are describing you all those available for you-
-
If you want to select an item, gently tap on the touchpad.
-
For scrolling the page up/down/right/left, kindly put two fingers on the touchpad and slide them in the direction in which you want to move. Let’s say, for scrolling down, move your fingers downwards.
-
For zooming in/out, put 2 fingers on to the touchpad and pinch if you want to zoom in. Stretch, if you want to zoom out.
-
For opening up more options/commands, you need to tap 2 fingers on to the touchpad , or simply press in the lower right corner.
-
For viewing all of the opened windows, you need to put 3 fingers and then swipe them away from you
-
For viewing the desktop, put 3 fingers on the touchpad and swipe them towards you.
-
If you want to switch your opened windows, you need to put three fingers on to the touchpad and then swipe right/left accordingly.
Do you have a Precision Touchpad?
Microsoft introduced certification to precision touchpads when it came up with Win 8.1. You can check whether your PC is certified for this or not.
-
Go to Settings.
-
And then click on Devices.
-
Here, you’ll find Mouse & touchpad. Click on it.
-
You’ll find “Your PC has a precision touchpad” written. If it is there, your PC is certified for the touchpad, otherwise you would have to install a third party tool in order to introduce similar features as provided by Microsoft.
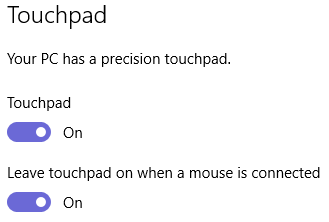
-
You can alter the default settings here. For example, if you want to disable your touchpad, when you connect a mouse, you can do so by swiping to OFF, the option here saying “Leave touchpad on when a mouse is connected”.
You don’t have any option of adjusting these gestures but you can do so in case of three tap/ four tap gestures.
If you want to adjust your three finger tap gesture choice, you will have an option to search either with Cortana or with Action Center. The scenario is the same with the four finger tap.
But, in case of three finger drags and slides, you only have an option of Switching apps. You can’t do anything with it. There must be some user defined gestures , which would have been surely a positive for it. But, nevertheless it’s a great achievement by Microsoft to introduce that much now.
If you are stuck with any gesture not working properly, you might try out –
-
Check out for any new update by your manufacturer, on the website for any new drivers.
-
Make a check again to verify the certificate of precision touchpad for your PC by Microsoft. If you don’t have such, you might be having a third party solution.
-
You might find that the touchpad worked on your previous operating systems but it is facing issues in this one. This might be due to the absence of any new driver for the Win 10 by your manufacturer.