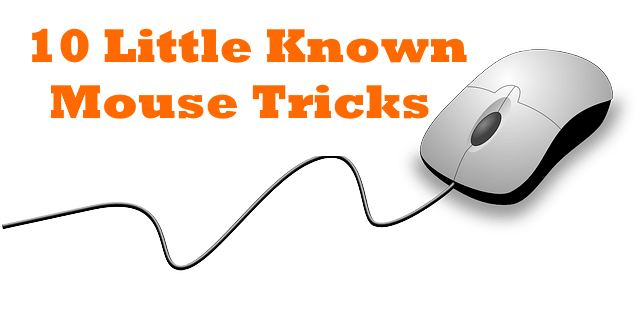Lesser known mouse tricks and how exactly to use them
Most of us Windows users find simple, common uses for the mouse- such as using the left mouse button to click and select, the right mouse button to open context menus and option boxes, and the scroll button to move up or down a page. We often don’t try to find more uses for the mouse than these, though truthfully, the mouse is as good as the keyboard in order to use cool shortcuts that save a lot of effort and time. This article shares with you some easy mouse tricks that you may or may not have known, but which will definitely benefit you:
Read : 101 Tech Hacks You were completely unaware of
- Shift+ left mouse button to select text: We all know that we can select portions of text by simply holding the left mouse button down and dragging it all the way through the text we want. But a cooler option is to left click on the first character of the portion you want to highlight, then hold the Shift key down and left click the last character. For example, if you want to select a piece of text starting with the word “Windows” and ending with “user”, left click on “W”, hold the Shift key down, and left click on “r”.
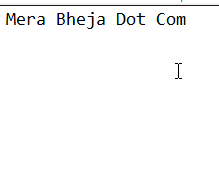
- Ctrl+left mouse button to select multiple items: Use the Ctrl key to select various items in a folder all together in the same go. You can also use it to choose small section of text that are located in, say, different sentences in a document. For selecting items in a folder, hold down the Ctrl key while using the left mouse button to click on the items. For selecting pieces of text, hold down the Ctrl key while using the left mouse button to choose the desired text.
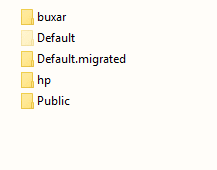
- Selecting text vertically: You can also select text vertically using the Alt key. Select the text using left mouse button and press the Alt key to do this. This trick works in documents, but not online web pages.
- Moving/copying items: You can select a piece of text and drag and drop it to the desired location you want it to be in. Right click on that place. You can then choose from the given options in the context menu, “Move here”, “Copy here”, “Link here”, to move the text to this particular portion, merely copy it here, or even link it.

- You can also use the Shift key+ left mouse button to move an item elsewhere by drag and drop. Similarly, Ctrl +left mouse button will help you copy an item by drag and drop.
- Scroll button trick: You can use the Scroll button in the middle of the mouse to auto scroll. If you’re browsing a page or document that is long, and you want to skip to a certain part, or are just tired of manually scrolling, just click the scroll button on the scroll bar to scroll down the page quickly and automatically. Click the left mouse button in order to stop.
- Opening link in new tabs: If you have a number of links you need to open, but don’t want to manually set about opening them- not to mention the hassles of links opening in the same tab in some cases- you can hold down the Ctrl key and use the left mouse button to select the links you want. They’ll all open in new tabs.
- To zoom in or out on Windows: You can use the mouse if you want to zoom in or out on the screen. Sometimes you may encounter tiny writing that the browser cannot magnify, or overly large details you could do with seeing a smaller version of- in that case, pressing Ctrl and scrolling up will make Windows zoom in, and using Ctrl and scrolling down will make it zoom out.
- Double clicking to close or maximize: You can easily maximize a window using the mouse. Double clicking on the title bar will maximize the required window, or restore it. In order to close a window, such as a Word doc, or really any application that runs with the Windows logo on the top left edge, double click on the logo.
- Shift key for a hidden options context menu: Use the Shift key to extend a contexts menu. Press and hold the Shift key and right click to get the contexts menu. This extended version will have many more options in that that you would usually have to expand the original menu for, hence saving you some of the trouble that comes with having to make multiple clicks. These are hidden options you’ll have access to now with just one click and pressing on the Shift key.
See for yourself with a right click on desktop with and without shift key.