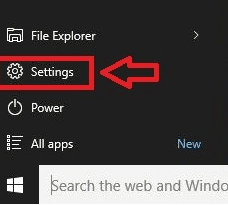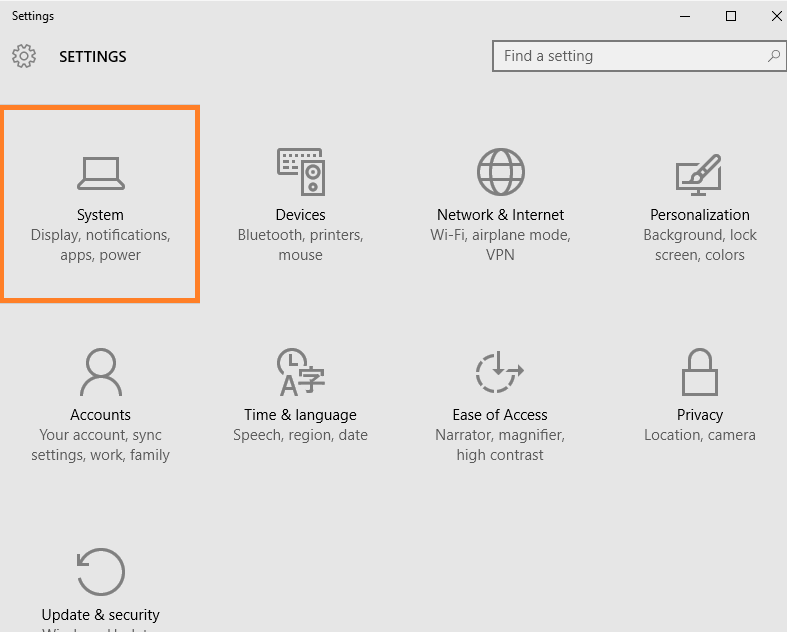Microsoft’s new Windows 10 is a new and improved take on the long running operating system by its designers, which fits well as a whole package according to initial consumer reports.
Microsoft introduced small and subtle but numerous changes to the operating system with its Windows 10.
One of these new and subtle changes was the ability of applications to send users notifications which could be visible in the start menu, the Action center or even with a banner just above the task bar in the lower right corner.
Why would i need notifications on Windows?
With previous versions of windows many users are used to keeping a clean and intrusion free look of their windows , so the notifications are sure to meet with some criticism, but they sometimes are too useful to be ignored. For example if you are tracking a certain activity via an application on your Windows 10, if the Application has the ability to send notifications, you will keep getting regular notifications with regular updates of the activity while you carry on with your work normally.
You won’t have to open the browser again and again to check your email. If you have your email configured, you will get a notification as soon as you get a new email, provided you are connected to a network.
Thus having Notifications with your new Windows 10 can be useful and very handy.
On the other hand, as the reputation of notifications go, you are likely to be disturbed and find one or two application intrusive with the notifications, or you might just want to turn notifications of all together, Windows 10 allows you to do so.
This is how you do so-
How do you disable/hide notifications in Windows 10?
1- Click on the start menu.
2- Select settings and open the settings window.
3- Once the window opens, select System.
4- Once you select System, in the left pane, find Notifications and Actions.
5- Under the Notifications heading, toggle the option that says -App Notifications.
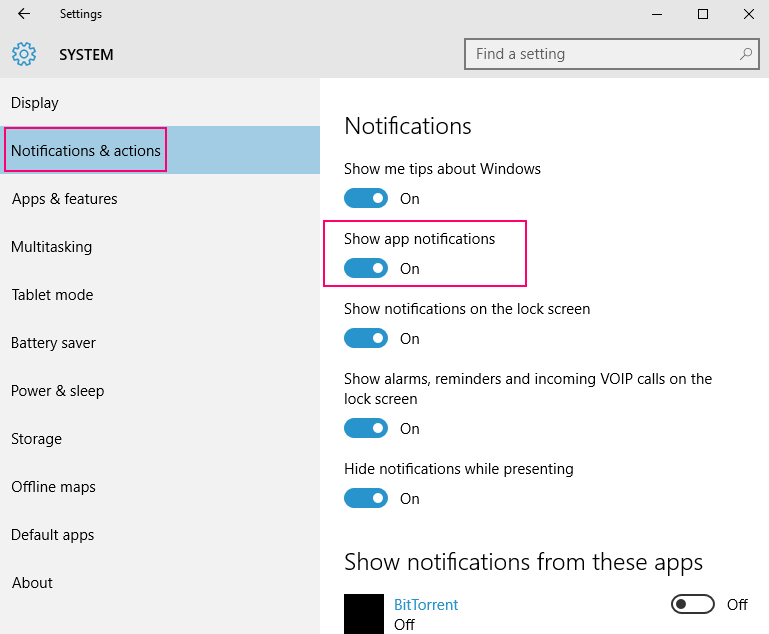
This will disable all Application Notifications for Windows.
Note that, this is applicable if show app notifications is enabled, then you can choose to individually disable apps based on your need. But if show app notifications is turned off, it does not matter whether you turn these settings off or on.
To disable Notifications for individual Applications, you will have to individually disable them.

To explain the procedure more simply and to make it more easy lets take the example of the Mail application.
Option is given in each app also to mute notifications and you can turn them off from opening the app also.
For example -Mail app.
1- Open the mail app.
2- In the bottom left corner, Select settings.
3- In the now visible settings menu, select Options.

4- Start scrolling down until you see the Notifications header.
5- Toggle the option that says -show in Action Center to turn off notifications for that particular app.

You have now disabled Notifications for the Mail application.
Note: Below the -Show in Action Center toggle, are options to disable sound and notification banners. If you are annoyed by any particular aspect of the notification, you can try and disable that too.