Some Windows 10 users are complaining about a problem with the Your Phone application on Windows 10. According to them, the notification features as well as the automatic syncing process is not working on their computer. If you are facing the similar kind of problem with Your Phone, don’t worry. Just follow these solutions on your computer and the problem should be over in no time. But before going ahead, make sure to attempt some simpler work arounds for this problem.
Initial workarounds–
1. Check the battery level of your smartphone and do the same for the laptop. Enabling battery saver mode in any of these device may restrict background activity which in turn hampers the performance of Your Phone.
2. If this is the first time you are facing this problem, reboot the phone and the computer and check if the problem solved.
3. Check if there is any updates are pending for Your Phone in Microsoft Store. Update the application if required.
4. Make sure ‘Do not Disturb‘ option is disabled on your phone. Along with that, notifications for ‘Your Phone’ are enabled on your phone.
If any of these workarounds didn’t work out for you, go for these fixes on your computer
Fix-1 Enable Share across devices-
1. Click on the Search box, just beside the Windows icon and type “Share across devices“. Now, click on “Share across devices” in the elevated search result.
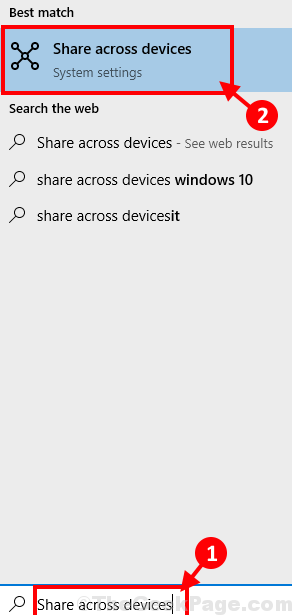
2. Under Shared Experiences in Settings window, toggle the “Shared across devices” to “ON“.
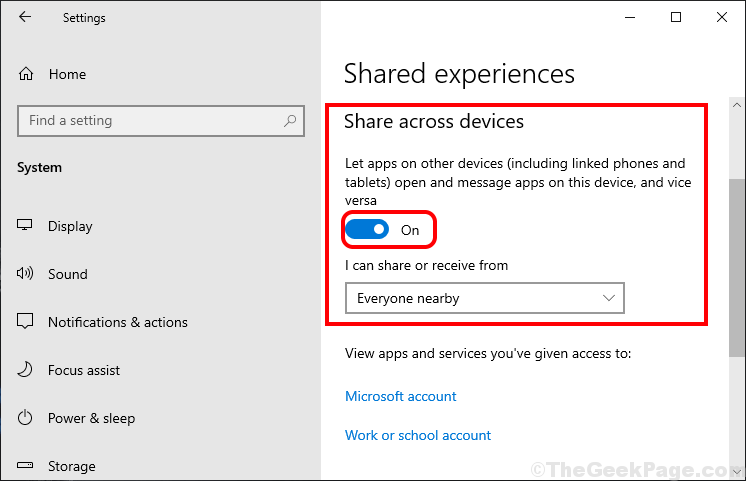
Now, check if the Your Phone is working or not.
Fix-2 Check if you are using the same Microsoft account-
If you are not using the same Microsoft account on both of Your Phone and Your Phone Companion application you may face this problem.
To check ‘Account’ setting in Your Phone on your phone-
1. Open “Your Phone Companion” on your phone.
2. Now, tap on the gear shaped icon on the top right corner.
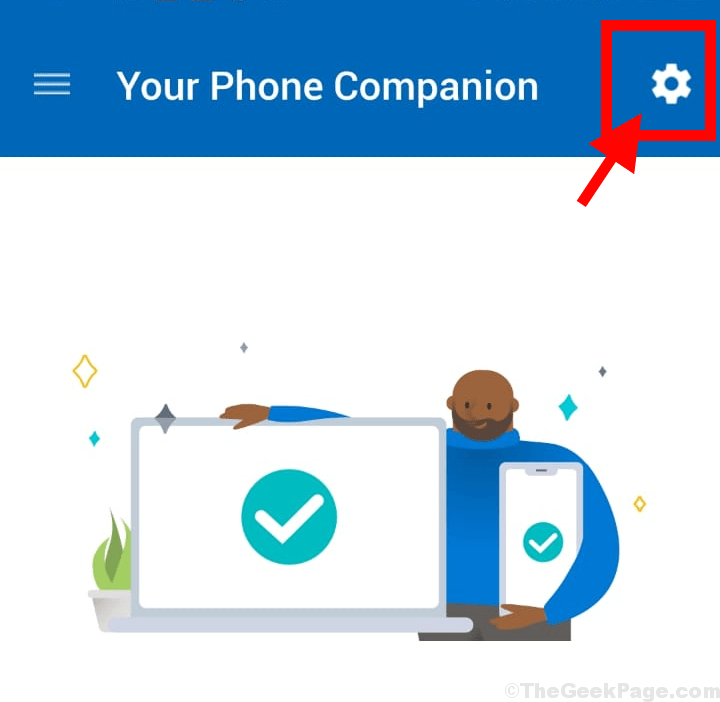
3. Now, tap on the “Accounts” to open the account settings on your phone.

4. Now you will be able to see the Microsoft account you are logged in with on your Your Phone along with the gmail address.

Close Your Phone Companion.
To check ‘Account’ setting on your computer-
1. Press Windows key+I to open Settings. Now, click on “Accounts“.

2.On the left hand side click on “Your info“. You will be able to see Microsoft account with which you have logged in.

Now, check if the account you have seen on Your Phone app and the account on your Windows 10 device are the same or not. If they are not same-
a. Log out from your account in Your Phone Companion application.

b. Log in with the account which you are using on Windows 10.

Your problem should be solved.
Fix-3 Use Windows App troubleshooter-
Using Windows application troubleshooter may fix the problem for you.
1. Press Windows key+I to open Settings window. Now, click on “Update & Security” in Settings window.

2. In the Settings window, click on “Troubleshoot” on the left hand side. Scroll down in Settings window and click on “Windows Store Apps” and click on “Run the Troubleshooter“.

3. The troubleshooter will run on your computer and it will detect any kind of problem of the application and will suggest solutions for the problem. Click on “Next” to attempt the probable solution to your problem.

Your computer might be restarted. After rebooting try to check if the syncing problem is still there or not.
Fix-4 Allow background applications-
If the background running of Your Phone on your computer is disabled, Your Phone won’t work smoothly.
1. Click on the Search box just beside Windows icon and type “background apps“. Now, click on “Background apps” in the elevated search result.

2. Under Background apps on the right hand side of Settings, scroll down to find “Your Phone“. Make sure, Your Phone is toggled to “ON“.

Close Settings window on your computer.
Reboot your computer. After rebooting check if the Your Phone is functioning properly or not.
Fix-5 Reset Your Phone app-
Resetting Your Phone application may work out for you.
1. Press Windows key+I to open Settings. Now, click on “Apps” to open it on your computer.

2. In Settings window, click on the “Apps & features” on the left hand side, and on the right hand side of the same window scroll down and click on “Your Phone“. Now, click on “Advanced options“.

3. In Your Phone settings window, click on “Reset” to reset the application on your computer.

After resetting the application, application should be set to default. Your problem should be solved.