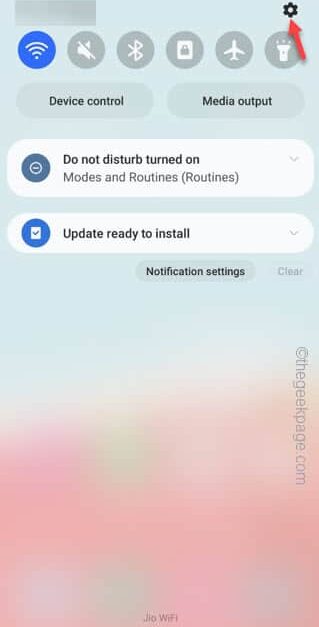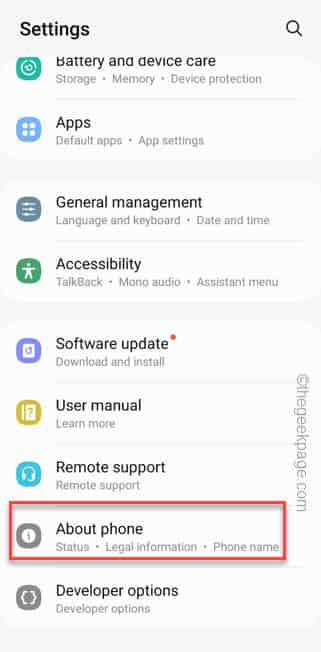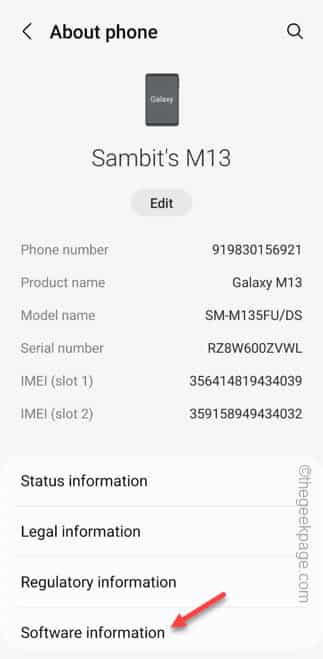Searching on Twitter (or X) is quite easy, but it is very easy to get lost in the sea of tweets. But, what if you are trying to search for a particular tweet and it is just showing this message “Oops, something went wrong” on a blank screen. This can be a server side issue or restrictive settings on the Twitter app can be blamed as well.
Quick Fixes –
1. If you are experiencing this problem, quit the Twitter app. Wait for a few minutes and then, reopen that.
2. This issue can also be linked to the network issue.
Fix 1 – Change the Developer Options
Try enabling these Developer Options and test.
STEP – Enable the Developer Options
You can jump these steps if you have already enabled the Developer Options on your phone.
Step 1 – Go ahead and swipe down once.
Step 2 – Then, hit the “⚙️” button on the top of the screen to access the Settings.
Step 3 – Find the “About phone” option and go there, next.
Step 4 – Inside there, touch the “Software Information” to access that.
Step 5 – Inside here, you will find information on the software of the device. Find out the “Build number“.
Step 6 – Tap that a few times until this message shows up –
No need, developer mode has already been enabled!
Minimize or close the Settings page.
STEP – Enable the WIFI Scan throttling
Step 1 – Open the Settings menu.
Step 2 – Now, if you slide to the bottom of the page, you will find the “Developer options“. Open that.
Step 3 – Locate the “WiFi Scan throttling” option and turn that On.
Step 4 – If you scroll a bit down, set the “Always keep mobile data on” to On mode.
Quit the Developer options window.
After enabling these two Developer Options settings, look for the
Fix 2 – Change the search filters
Change the search filters to show the tweets from the users you don’t follow and from everywhere.
Step 1 – Open the Twitter and try to search anything.
Step 2 – Ignore the error message on the screen.
Step 3 – Touch the Settings option beside the search box to access the search filters.
Step 4 – On the Search filters page, set the “People” to “From anyone“.
Step 5 – Make sure to choose “Location” to “Anywhere” mode.
Step 6 – Finally, tap “Apply” to apply these search filters.
After this, hit the Retry button just below the error message “Something went wrong.” on your phone.
Fix 3 – Force stop the Twitter app
Force stop the Twitter app on your phone and test.
Step 1 – Tap and hold the Twitter icon on your phone until the context menu elevates.
Step 2 – To open the Twitter settings properly, use “ⓘ“.
Step 3 – Touch the “Force Stop” icon to force stop the Twitter app.
Wait for 10-20 seconds and relaunch the Twitter app.
Then, try searching anything in Twitter and test.
Fix 3 – Permit all permissions
Make sure the Twitter app is allowed all the permissions it needs.
Step 1 – Hold down the “Twitter” app one more time and “ⓘ” button one more time.
Step 2 – Open the “Permissions” settings to manage all the permissions for the app.
Step 4 – Look which access permissions are allowed and those of which are yet to allowed.
Step 5 – Tap one such permission to toggle that.
Step 6 – Choose “Allow” or “Only while using the app” to permit that access permission.
Then, come back to the main permissions page.
Step 7 – Make sure to permit all the necessary permissions to the Twitter app.
Proceed to the next fix if you still can’t search anything.
Fix 4 – Log out of Twitter and log in
Log out of the Twitter app and re-log into it once more.
Step 1 – Open the Twitter app.
Step 2 – Then, tap the Twitter profile pic and tap “Settings & Support” to access that.
Step 3 – Click “Settings and privacy“.
Step 4 – On the Settings page, tap “Your account” to view the account settings.
Step 5 – Open “Account information” to proceed.
Step 6 – Finally, use “Log out” to log out of the Twitter account.
This will load the default log in console of the Twitter app.
Log into the Twitter app.
After this, try to search for the tweets once more.
Fix 5 – Clear the Twitter cache
If you are still facing the “Something went wrong” issue, wipe out the Twitter cache.
Step 1 – Quickly, tap&hold the “Twitter” app.
Step 2 – Then, click “ⓘ” button.
Step 3 – Go to the “Storage” option in the Twitter storage to access that.
Step 4 – Then, tap “Clear cache” to clear the Twitter cache.
After clearing the Twitter cache, search for the tweets once more and test.
Fix 6 – Is your account blocked
If you are trying to find some specific tweets, you may not see those if the sender has blocked them or enabled the restricted view of the content. According to the Twitter guidelines, the tweets from the blocked account won’t appear in your search results. Additionally, if you are looking for some old tweets, they won’t appear upon searching, if those are already deleted by the user.
Try broadening the range of the search on the Twitter. You can perform a search directly from the Google search engine as well.