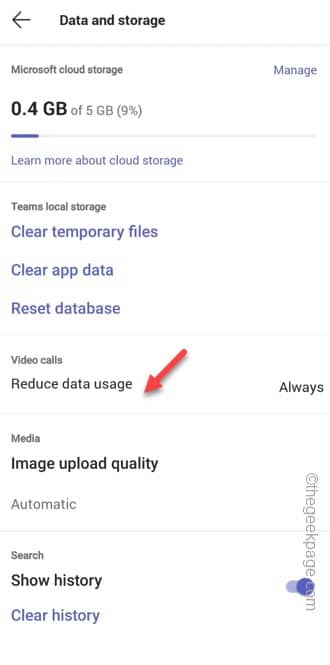Microsoft Teams has become synonymous to WhatsApp in the today’s business-centric world. Unfortunately, the android users of the Microsoft Teams appears to be experiencing issues. This can be highly inconvenient, given all the chats, calls comes through the Microsoft Teams app, which ultimately affects your productivity. We have delved into the possible reasons behind the possible reasons and offered the best and quickest solution to this issue.
Fix 1 – Turn off the Teams data saver mode
Switch off the Teams data usage protection to fix the problem.
Step 1 – Open the MS Teams on your phone.
Step 2 – Later, tap the profile picture to expand the side menu.
Step 3 – Finally, touch the “Settings” option to open that.
Step 4 – Open the “Data and storage” settings in MS Teams.
Step 5 – In the Video quality section, tap the “Reduce data usage” option.
Step 6 – Finally, choose the “Never” from the list.
Teams won’t restrict the video quality. So, try to start a video call using Teams.
Hope this works!
Fix 2 – Allow proper permissions to Teams
You have to make sure Teams have enough permission over the Camera, Mic, etc.
Step 1 – Hold the Teams logo and tap the “ⓘ” icon.
This will take you to the Teams information section.
Step 2 – After opening that, open the “Permissions” to access that.
Step 3 – Look for the “Camera permissions“. Open that up.
Step 4 – Set the “Allow only while using the app” to use the Camera permission.
Step 5 – Coming back to the main Teams page, allow the permission for these at least these items –
Microphone Music and audio Phone
After permitting these settings, open the Teams application and test that.
Fix 3 – Uninstall the MS Authenticator
It seems that the MS Authenticator app, the authentication tool from Microsoft can be at the root of the problem.
Step 1 – Look for the “Microsoft Authenticator” on your phone.
Step 2 – Once you have located it, hold the app and tap the “🗑️” to uninstall the Microsoft Authenticator app.
Wait until the Microsoft Authenticator app is uninstalled.
Launch the Microsoft Teams app and test.
Fix 4 – Clear Teams cache
Another thing that you can try is to clear the Teams cache on your phone.
Step 1 – Locate the Teams logo and open it up.
Step 2 – Find the profile picture on the top-left corner. Tap that once to expand the side menu.
Step 3 – Then, tap the “Settings” to open the Teams settings.
Step 4 – Now, on the Teams settings page, you will see the “Data and storage” to open that up.
Step 5 – If you look carefully, look for the Teams local storage section. Then, tap the “Clear temporary files” to clear the Teams files from you phone.
This way, you can clean up the Teams files.
Close all the windows and open the Teams once more.
This time, it will open without anymore issues.
Fix 5 – Sign out of Teams and log in
Sign out of Microsoft Teams and log in to it.
Step 1 – Open the Microsoft Teams.
Step 2 – On the top-left corner, you will find your profile picture. Tap that once to expand the side menu.
Step 3 – Then, touch the “Settings” to open the Teams settings.
Step 4 – Now, on the Teams settings page, if you scroll all the way down, you can find the “Sign out“. Use that to sign out of Teams.
Step 5 – When a prompt appears, tap “Sign out” to sign out of Teams.
Microsoft Teams will load up the account log in console that you see on the first time you open it.
Step 6 – Use your MS Teams credentials (email address and password) to log in to Teams.
You can now use the Teams app once more.
Fix 6 – Uninstall Teams
If logging out and logging in doesn’t work, uninstall the Microsoft Teams and reinstall the same on your phone.
Step 1 – Go forward and hold the Teams app icon on your screen.
Step 2 – Then, tap the “🗑️” icon to uninstall it from your phone.
Confirm uninstalling the Teams app from your phone.
Step 3 – After this, open the Play Store and install the “Teams” app on your phone.
Once you have installed MS Teams, log in using your credentials.
Check if this solves your problem.
Fix 7 – Use Teams on web
There is always this option where you can just use the Teams on a web browser on your phone.
Step 1 – Instead of using the app, tap this link directly.
Step 2 – Otherwise, open a mobile browser and paste this link –
https://www.microsoft.com/en-in/microsoft-teams/log-in
This will open the MS Teams on the web browser.
Step 3 – Log in with your proper Microsoft credentials. Do not save the credentials on the browser.
When the log in process is complete, feel free to use Teams on the browser.