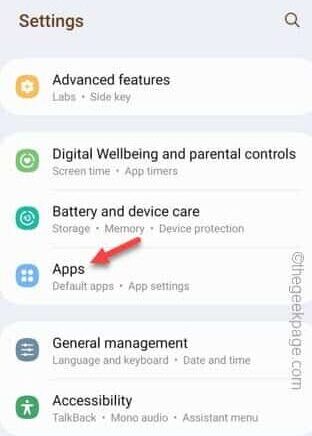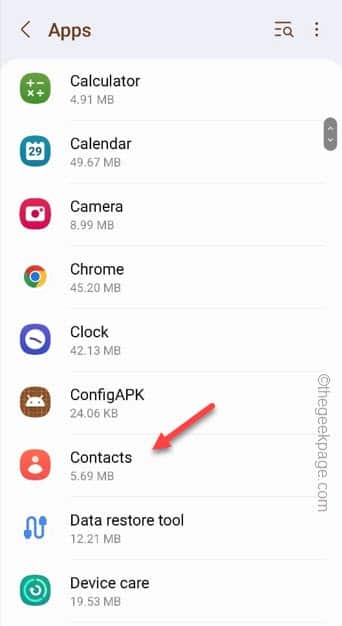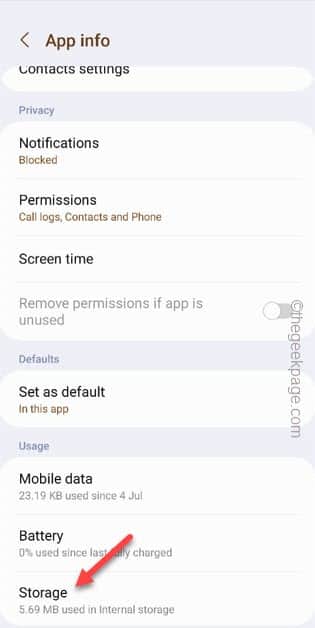Can’t find a contact on your phone in your contact list on your phone? It can be quite frustrating if you search for an contact but can’t find it even when the contact is present on the phone. The Contact app on your phone may not have proper permissions and that’s the reason the contacts are not showing up when searched!
Fix 1 – Clear the Contacts app data
Stored up Contacts cache can cause this trouble. So, clearing the Contacts data should fix this issue.
NOTE – Don’t worry. Clearing the Contacts app data won’t remove any of your Contacts as all of those are synced with your Google account.
Step 1 – Directly open the Settings from the App drawer on the phone.
Step 2 – Go to the “Apps” to open that.
Step 3 – You will get the full list of apps in here. Scroll down to find the “Contacts” app. Open that up.
Step 4 – Go forward and open the “Storage” settings.
Step 5 – In there, tap “Clear data“. Ignore and assert to any warning message.
Once you have cleared the data, go back to the Contacts app. Open that up and try to search for that contact once more.
Fix 2 – Make sure the Contact have proper permissions
Make sure the Contact app has enough permission to fix the issue.
Step 1 – Look for the Contact app on your phone.
Step 2 – When you see the “Contact” app, hold that and tap “ⓘ” to open the Contact information.
Step 3 – After opening the main Contact information page, open the “Permissions” to access the Contact permissions in there.
Step 4 – Go ahead and open the “Permissions” settings.
Step 5 – Inside the main Permissions settings, look for the “Contacts” settings.
Step 6 – Open that up on your phone.
Step 7 – On the Contact page, set the settings to “Allow” mode.
This way, Contacts should have the proper permissions to manage and show all the contacts on your phone or account.
After altering this permission settings, you should be able to see the contacts on your phone once again.
Fix 3 – Sync the Contact accounts
Make sure you are using the correct Google account in the main Contacts app.
For Samsung users –
Step 1 – Open the “Contacts” app on your Samsung phone.
Step 2 – Next, tap the “≡” and to expand the side menu.
Step 3 – Later on the same pane, tap the “Manage contacts” option.
Step 4 – On the Manage contacts window, tap the “Sync contacts” settings.
Step 5 – You will see the Google accounts the Contact app is syncing.
Step 6 – Make sure to toggle both the email accounts to turn those On. Finally, tap the “Sync” to sync all the contacts from those Google accounts.
Wait for a few seconds for the Contact to synchronize all the contacts on your phone.
For Google Contact users –
If you are using the normal Google Contacts app, make sure to follow these steps –
Step 1 – Open the Contacts app.
Step 2 – When you open the Contacts app, you will see your profile picture on the top-right corner.
Step 3 – Choose the “Contacts settings” to open the contacts setting.
Step 4 – Tap the “Google Contacts sync settings” to open that up.
Step 5 – Next, choose your Google account you are using.
Step 6 – This will take you to the Google Contacts sync settings. Tap the “Status” to open that up.
Step 7 – Make sure to toggle the “Automatically sync” to “On” mode.
Usually all the contacts get synced on your phone within just a few seconds.
Fix 4- Delete the Google Account from the phone
Delete the Google Account from your phone and add it again to the phone once again.
Step 1 – Just open the Settings on your Android phone.
Step 2 – In that Settings page, you should find the “Accounts and backup” account. Tap that.
Step 3 – After opening the Google account, choose the account that you use in the Contacts app.
Step 4 – Tap “Remove account” once to remove the account.
Step 5 – If a warning message, tap “Remove account” to perform the removal operation.
Step 6 – After this, open the Contacts app.
Step 7 – Just tap the profile picture once more. This time, choose “Add another account” option.
Input your account credentials and sign in using your Google account.
After signing in your account to your phone, you will get the sync issue gets fixed in Contacts.
Fix 5 – Use the Google Contacts app or vice versa
If you are using the default Contacts app (like Samsung Contacts, or Contacts app that came preinstalled on the device), consider switching to the Google Contacts app or vice versa. Check whether you can see the contacts on those apps as well.
Fix 6 – Deleted or blocked contacts
The contacts which you have blocked or deleted, may not appear in the search query in the Contacts app. So, while searching for a particular contact, keep this in mind.
Fix 7 – Search the contact on other devices
You can search for the contact from your web browser, provided those are stored or synced with your Google account.
Step 1 – Just open the chrome or any other browser and search for “Google contacts“.
Step 2 – Or just, click Google Contacts to reach there.
Step 3 – Sign in using the same Google account that use on the Contacts app.
Step 3 – Once you are in there, use the search box to find the required contact.
You will find that contact this way. Additionally, you can try switching other Google accounts from the same page to look for the contact.
Hope these fixes have helped you!