On Windows Operating system while trying to delete files or contents inside a folder, you may get a message You require permission from TrustedInstaller. Although you may say that why would i need permission to delete a file inside a particular folder when i have looged in as Administrator. The reason is that Windows has a Built in System Account named Trustedinstaller to prevent certain important files from being deleted or modified.
So, if you want to modify or delete certain kind of files of these type, you need to take ownership of these folder/files. Otherwise you will always be greeted with the Prompt. Here is how to Take ownership of the files and Get rid of this prompt. Note, that for important files , you must revert ownership back to trustedinstaller after doing the change.
Fix 1 – Using Command prompt
1. Search CMD in windows 10 search box.
2. Right click on the cmd icon and click on run as administrator.
3. Now, run the commands given below one by one.
takeown /F "path_of_folder_you_want_to_delete" /r /d y
icacls "path_of_folder_you_want_to_delete" /grant Administrators:F /t
rd "path_of_folder_you_want_to_delete" /S /Q
Just replace the full path by path of the folder.
To copy path of the folder just open the folder.
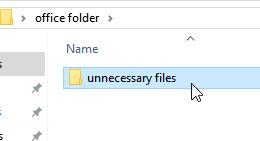
Then copy the path of the folder from the address bar.
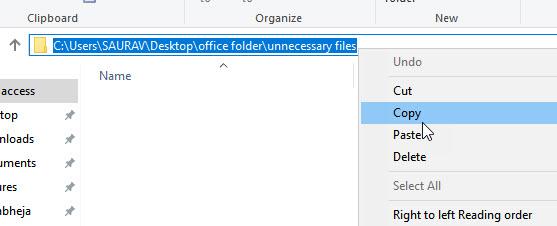
So, in My case the commands i will execute are : –
takeown /F "C:\Users\SAURAV\Desktop\office folder\unnecessary files" /r /d y
icacls "C:\Users\SAURAV\Desktop\office folder\unnecessary files" /grant Administrators:F /t
rd "C:\Users\SAURAV\Desktop\office folder\unnecessary files" /S /Q
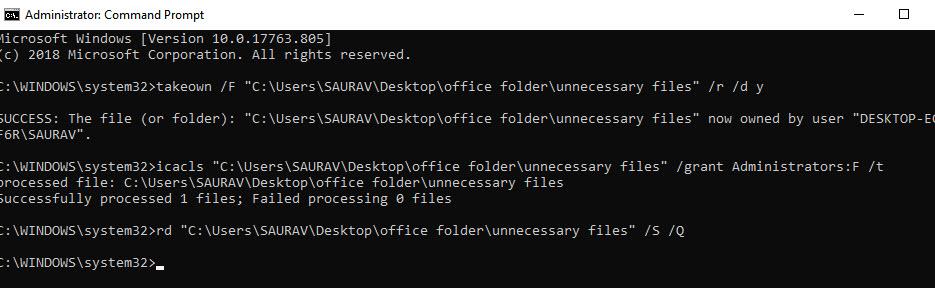
Fix 2 – Change Ownership
1. Right Click on the Folder and Choose Properties.

2. Now, Click on Security Tab.
3. Click on Advanced.

4. Click on Change in the Owner section.

5. Click on Advanced

6. Click on Find Now.
7. Select your Username from the List. Click OK.

8. Check “Replace owner on sub containers and objects ” and “Replace all child object permission entries with inheritable permission entries from this object” .

9. Now, Click on Apply and Ok.
10. Again Click on Security and then Click on Advanced as explained in step 3 above.
11. Click on Add.

12. Click on Select a Principal.

13. Click on Advanced

14. Click on Find Now.
15. Select your Username from the List. Click OK.

16. Check all the Permissions.

17.Check “Replace owner on sub containers and objects ” and “Replace all child object permission entries with inheritable permission entries from this object” again.

Now, Go ahead and delete the files you wanted to delete again. You will face no Problem.