Some Windows 10 and Windows 11 users, majorly the users who recently had received the Windows Creator’s Update, are complaining about crashing or freezing issues of Windows Store apps. If you are facing the same issue, don’t worry. There are easy fixes available to solve this issue on your computer. Though the actual reason behind this problem is still remained to be identified these fixes should be enough to solve this issue at your end. But, before going ahead to main solutions, try these workarounds to check if they offer any simpler solution for the problem.
Workarounds-
1. If this problem is happening for the first time on your computer, a simple reboot may solve the issue.
2. Windows releases bug fixing updates to address this kind of situation. Check if any Windows Update is pending on your computer.
If any of these workarounds didn’t help you out, go for these solutions on your computer-
Fix-1 Reset Windows Store from Command Prompt-
Resetting Windows Store with Command Prompt may solve this problem on your computer.
1 – Search cmd in Windows search box. Right click and choose run as administrator

2 – Type wsreset in command prompt window and hit Enter key
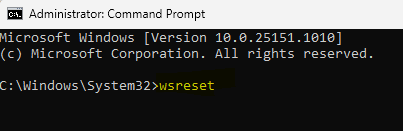
Now, Store cache will be reset to the default settings.
Reboot your computer to save the changes.
Check if the problem still persists or not.
Fix-2 Update the applications from Windows Store-
1. Open Windows Store on your device.
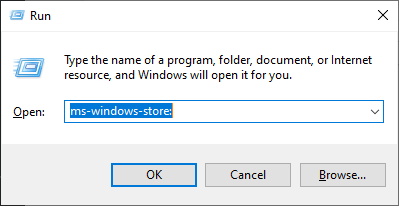
2. In Windows Store, click on the three dot menu on the top right corner and then click on “Download and updates“.

3. In Microsoft Store window, click on “Get updates“.

The applications will be upgraded. Wait till the applications are updated.
Check if the applications are still crashing or freezing on your computer. Your problem should be solved.
Fix 3 – Re-register all microsoft store Apps
1. Search powershell in windows 10 search box.
2. Right click on it and run as administrator.

4. Now, copy and paste the command given below and hit enter key from keyboard to execute it.
Get-AppXPackage -AllUsers | Foreach {Add-AppxPackage -DisableDevelopmentMode -Register "$($_.InstallLocation)\AppXManifest.xml"}
Wait for some time to get it executed fully. It will re-register all microsoft store apps.
Fix 4 – Run Store troubleshooter
1 – Press Windows key + R key together to open run command box.
2 -Now, type ms-settings:troubleshoot in it and click OK.

3 – Now, Click on Other troubleshooters to expand it.
4 – Now, Click on Windows store apps to run store troubleshooters.

Fix-5 Perform a clean boot-
Clean booting your computer assures that Windows will be booted with only the essential drivers necessary to run the system. To perform a clean boot on your computer, follow these steps-
1. What you need to do at first is to type “System Configuration“.
2. After that, click on the “System Configuration” in the search result.

3. In the System Configuration window, first, go to the “General” tab.
4. In the General tab, you will see an option “Normal Startup“. Select it.

5. Now, go to “Services” tab and then check the option “Hide all Microsoft services“.
6. Next, click on “Disable all” to disable all those services temporarily.
7. After that, you have to click on “Enable all” options.
8. Finally, click on “Apply” and then click on “OK” to save the changes on your computer.

Close System Configuration window.
Reboot your computer to save the changes.
After rebooting, try to open a Store application on your computer. Check if it is still keeping freezing or crashing.