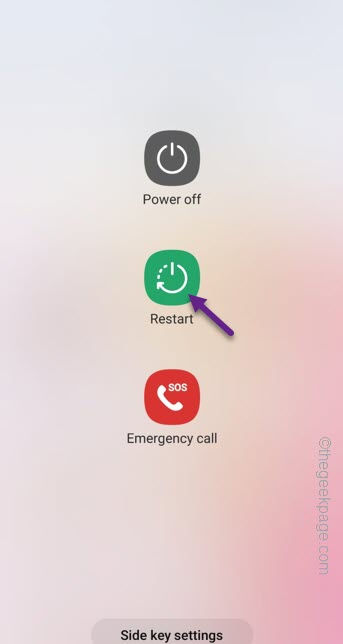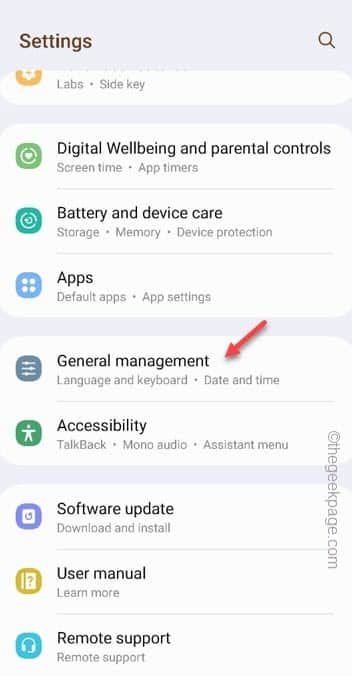The Play Store on your Android phone, source of all the apps, can become the core of frustration if it keeps on crashing on your phone. This can be quite problematic as the users wouldn’t be able to download/install new apps or update crucial apps. We’ve explored all the possible reasons behind this issue has become the cause of your headache and prescribed some easy and quick resolutions.
Fix 1 – Quickly reboot the phone
This is clearly a bug that has caused the Play Store crashing continuously. As usually these bugs or glitches gets fixed with just a simple system restart, we recommend you reboot the phone before jumping on to the main solutions.
Step 1 – Close all the opened applications. Then, press & hold the power button for a brief few moments.
Step 2 – As soon as the power console appears, touch the “Restart” option.
When the phone does restarts, open the Play Store and check.
Jump on to the next solution if the Play Store is still crashing even after restarting the phone.
Fix 2 – Check the date and time settings
Date and Time settings plays the most important part in Google services such as Play Services.
Step 1 – Make sure you are using the correct time on your phone. If you found a discrepancy, swipe down once and touch the “⚙️”.
This will open up the Settings tab.
Step 2 – You will see a settings called “General Management“. Open that up.
Step 3 – Open the “Date and time” to access that.
Step 4 – Now, here you can choose the “Automatic date and time” settings to “On“.
If it is already toggled to that settings and the date, time is still wrong, then, toggle the “Automatic date and time” to “Off” mode. Then, use the “Set date” and “Set time” settings to set the correct date and time accordingly to your local time.
Step 5 – Additionally, make sure to toggle the “Automatic time zone” to “On” mode.
Close the Date and time settings after choosing the date and time settings correctly.
Now launch Play Store and test.
Fix 3 – Force Stop the Play Store
Force stopping the Play Store should do the trick.
Step 1 – Slide down to get access to the notification center. Open Settings from there.
Step 2 – Open the “Apps” from there.
Step 3 – Search for the “play store” and open the “Google Play Store” from the search results.
Step 4 – Just tap the “Force Stop” option to force stop the Play Store.
Force stopping the Play Store will kill all the Play Store processes.
Fix 4 – Clean up the Play Store cache
As you download apps and games, Play Store builds up cache on your phone. You have to clean that up.
Step 1 – Quickly, press & hold the Play Store icon on your home page.
Step 2 – Next, tap the small information button “ⓘ” to access that.
Step 3 – Open the “Storage” settings to access that.
Step 4 – You can easily use the “Clear data” to clean up the Play Store cache.
If it asks for your confirmation, confirm the action.
Just after clearing the data, launch Play Store and test.
Fix 5 – Update the Play Store
Update the Play Store to the latest version. These glitches or bugs can get solved by these updates.
Step 1 – You can update the Play Store only from the inside. So, open the Play Store.
Step 2 – After this, tap the profile icon on the right-top corner. Then, choose “Settings“.
Step 3 – Among all the other settings, toggle the “About” section.
Step 4 – Finally, tap the “Update Play Store” to update the Play Store on your phone.
Play Services will now check for the latest build and update it to the latest version.
After updating it to the latest version, open the Play Store and test.
Fix 6 – Switch to the WiFi
Not having a proper, stable internet connection can cause the Play Store to crash. Mobile connection should be avoided while downloading big games or updating large apps. Frequent drops in the carrier signal can cause the Play Store to crash again and again. So, switch to the WiFi and launch the Play Store. Check if this works.
Fix 7 – Clear the Play Services cache
Clear the Play Services cache on your phone.
Step 1 – Open the Settings.
Step 2 – After this, open the “Apps” settings.
Step 3 – Quickly search for the “play“.
Step 4 – After this, tap the “Google Play Services” to open that.
Step 5 – There, touch the “Storage” to access it.
Step 6 – Finally, tap “Clear cache” to wipe out the Play Services cache.
Try to start the Play Store once more. Test if this works.
Fix 8 – Uninstall any alternative app store
This can be quite problematic if you have a third-party app store installed on your phone. These apps can hinder the Play Store processes on your phone. Just uninstall the alternative app store app from your phone and restart it.
Fix 9 – Uninstall the Play Store updates
Uninstall the Play Store updates from your phone.
Step 1 – Directly hold the Play Store icon and touch the “ⓘ” icon to open that settings.
Step 2 – Just tap the three-dots and then, tap “Uninstall updates” to uninstall the updates from your phones.
This will replace the existing version of the Play Store with the factory default of the same. Do check after this.
Fix 10 – Phone should have sufficient storage
Step 1 – Just side down once. When you see this “⚙️” icon there, touch it.
Step 2 – Open the “Battery and device care” option.
Step 3 – On the same page, open the “Storage” option.
Step 4 – In Internal Storage section, you will get a brief idea on the storage situation on your phone.
You will get to know which apps, documents are using up all the spaces on your phone. If your phone is low on free space.
As we have stated earlier, storage space does play important role in all the vital operations. So, check the condition of the Play Store once you have ample amount of free space.