Windows 10 has had its ups and downs since it was released, and the response has been mixed according to the initial reports.
But there is one persistent bug in Windows 10, that seems to be affecting a lot of users. Many users have experienced Horizontal lines on their device’s screen.
Also read: – How to disable Windows 10 webcam completely
Whenever someone with the bug has tried to open video recording/ watch a video/ watch a video online, they have been greeted with some weird Horizontal lines on one half of the screen while the other half remains unaffected.
Having experienced this bug/ issue first hand, it really makes watching videos and recording them, a nuisance on the device. The bug goes as far as to Facebook and other apps, making videos unwatchable on the specific application.
Recommended: – Best Free webcam softwares for windows PC
There are 2 possible fixes for this problem which will require you to uninstall and reinstall the different drivers depending on their functions..
Method 1 – Uninstalling the drivers
a) Right Click on the Start.
b) Select Device Manager.
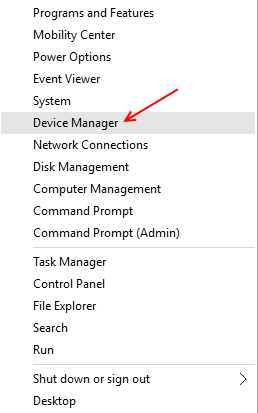
c) When the device manager window opens, find and expand The display adapter drivers by double clicking on them/ clicking the arrow.
d) Once it expands, find your Graphics Card listed under it, and Right Click on it.
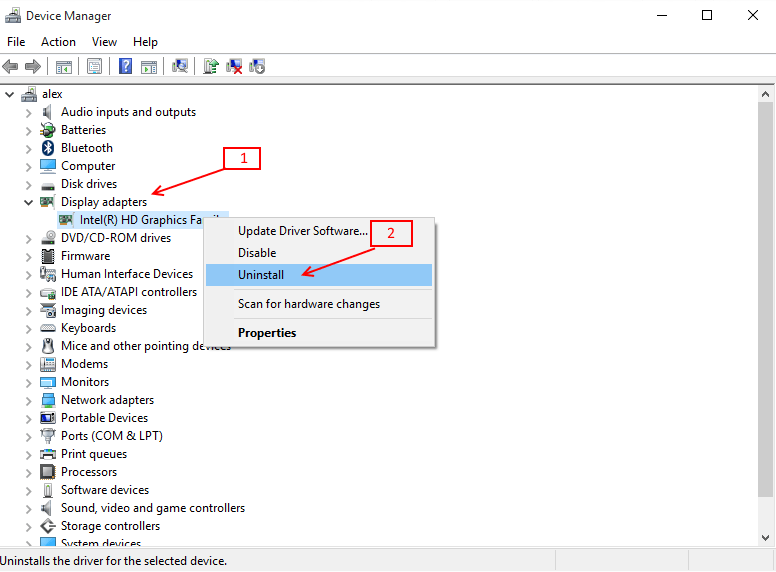
e) Select Uninstall.
f) Wait for the uninstallation to finish, and delete the drivers if Windows prompts you to do so.
g) Follow the on screen instructions, and Restart the System when it asks you to do so.
h) Open Device manager and Right Click on your graphics card again.
i) Select Scan For Hardware Changes.
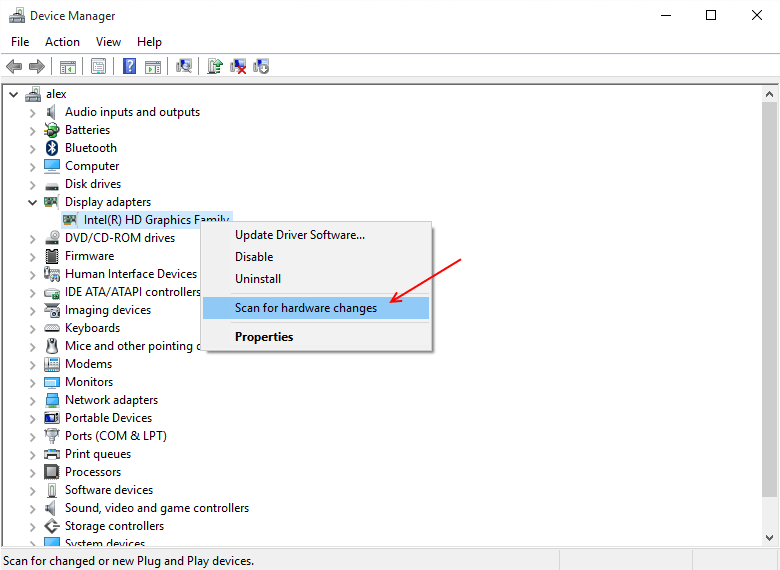
Windows should now detect the Graphics Card as a new Hardware installed to the machine and download and update the appropriate drivers automatically.
Once done, you can check for the issue concerning the Horizontal lines, if it still persists, you can follow Method 2 and try to work the issue out.
Alternate Method – Scanning Windows For Latest Drivers or Updating Drivers
Windows often is capable of updating the drivers and downloading new ones on its own. If windows can identify the hardware, it can easily check local storage as well as the internet for available updates / installable drivers.
a- Click on Start Menu.
b- Search for Update in the search bar.

c- Select Check For Updates from the results.

d- It will take you to the Windows Update page where you will see all the available updates.
e- Install every update Windows has listed over there in order to try and resolve the issue.
This should remove the Horizontal lines from the Camera App.
If not/ You don’t see any updates in the Update window, you can try the last resort.
Visit your manufacturer’s page and download all the necessary drivers for your Pc, including chipset, Graphics card, Sound card, other audio Drivers and drivers for other accessories.
The reason for this is that during any windows upgrade/installation, it is very easy for the drivers to get infected, a fresh install of all the drivers is bound to solve the issue with the Camera App.
Once downloaded, Start reinstalling the drivers one by one.
Note: Make sure you run incompatible drivers in Compatibility mode, with respect to Windows 8.1 only.
Hopefully this will solve the issue of Horizontal Lines in your camera app as this seems to have worked for most users. 🙂