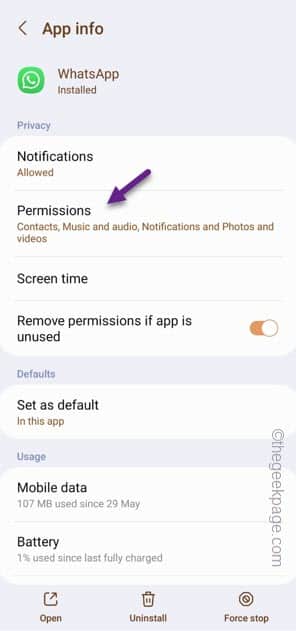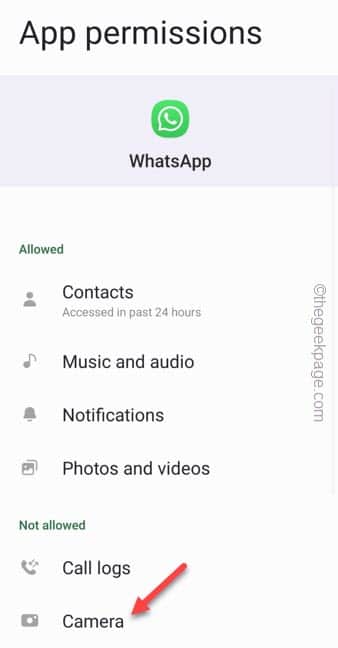Is the front camera not working for your WhatsApp video calls? Usually, if the front camera doesn’t start when you initialize the WhatsApp video call, this problem arises. But, there are certainly some easy solutions available that you can try to fix this problem on your own. So, go ahead try to fix the issue following these possible solutions.
Fix 1 – Use a reliable, trusted internet connection
If you don’t use a fast, reliable internet connection while dialing up the WhatsApp video call, the call will be dropped. WiFi should be your choice as it provides a stable, high speed connection.
If there is trouble connecting the video call, other person will see a black screen on their end.
Though you can start a video call using an internet connection as low as 1Mbps, continuing a video call demands a stable bandwidth.
Fix 2 – Check the WhatsApp permission for Camera
Camera needs to be permitted to be used in WhatsApp. So, follow these steps just to do that.
Step 1 – Find the WhatsApp icon on your screen. There, hold the icon for a few seconds.
Step 2 – After this, tap the “ⓘ” icon to access the WhatsApp information.
Step 3 – When you have opened the WhatsApp information page, open the “Permissions” to access that.
Step 4 – On the App Permissions window, scroll down to go to the “Not allowed” section.
Step 5 – Tap “Camera” to access that.
Step 6 – After opening the Camera permissions window, there are two options you can use the Camera access for this app –
Allow only while using the app
Ask every time
Step 7 – Now, if you choose the ‘Allow only while using the app‘ option, the camera will be automatically turned on when you try to do a video call.
Step 8 – But, if you choose the ‘Ask every time‘ option, WhatsApp will ask for your camera permission whenever you try to do a voice call or click a picture directly from the WhatsApp.
After giving to the consent of the Camera, launch WhatsApp and try again.
Fix 3 – Toggle the Camera privacy settings
If you are using an Android 12 or upper version phone, there is a privacy console which you can use to control the Camera privacy.
Step 1 – Just open the App drawer to open the list of apps.
Step 2 – There will see a gear-shaped icon which is the Settings. Open that up.
Step 3 – Slide down slowly to find and open the “Security and privacy” settings.
Step 4 – Open the “Privacy” to access the privacy dashboard.
Step 5 – After this, you have to open the “Permission manager“.
Step 6 – Open the “Camera” section.
This way, you can see the list you have given the Camera access to.
Step 7 – Slide down all the way to find the “WhatsApp” to open the app.
Step 8 – Just as before, choose the “Allow only while using the app” option to set the app.
Quit the Settings.
This way, you can toggle the Camera settings of WhatsApp.
Try to start a video call and check if the Camera is working.
Fix 4 – Terminate other apps using the camera
If you are using the Camera app and try to start a video call from the app, camera won’t open on the video call.
Just close those apps that can use the Camera app (like Messenger, Camera app, Instagram, etc.). Then, open WhatsApp and start the video call.
This way, you won’t face anymore camera issues on WhatsApp.
Fix 5 – Force Stop the WhatsApp
If providing sufficient consent to the WhatsApp camera access doesn’t work, force-stop the WhatsApp app.
Step 1 – Open the Settings.
Step 2 – Next, you have to open the “Apps” settings to access that.
Step 3 – Search for “WhatsApp” using the search box and open that up.
Step 4 – Once you have come here, tap “Force Stop” to force stop WhatsApp on your phone.
After force-stopping the WhatsApp, quit the Settings.
Later, open the WhatsApp. Try a fresh, new video call from the app and test.
Fix 6 – Try dialing up another WhatsApp number
Dial up another WhatsApp number from your phone. Check whether you can video call someone else.
If the camera doesn’t open for other video calls, there is some problem with the WhatsApp itself. We recommend you uninstall the app and reinstall it.
But, if you can video call others successfully, but the person you are trying to, then there is some issue that is hindering you. Check the number you have entered once more.
Fix 7 – Use another device to call
WhatsApp has rolled out support for video call from the desktop version of WhatsApp as well. So, if you can’t make the call from the native WhatsApp app on your phone, you should try using another device such as a laptop or another device to make the call.