Some Windows 10 users are complaining about a peculiar problem they are having in Windows 10 Pro. According to them, the top few inches of the Windows is missing on their computer. So they are unable to minimize, maximize any application on their computer as the title bar is not showing up at all. This is a rare problem and there are plentiful of potential reasons that may cause this error. If you are facing the same situation at your end, no need to worry. In this article we are going to discuss about various solutions to this problem, following them your problem should be fixed quickly. But before going for the solutions you should go through these simpler workarounds and check if any of them works out for you.
Initial Workarounds–
1. If you are witnessing this problem for the first time on your computer, restart your computer. After restarting your computer, check if the issue has fixed or not.
2. Press Shift+Ctrl+Windows key+B to clear the video buffer and restart the display driver, sound card driver and keyboard driver. This should temporarily solve your problem.
3. You can snap windows left or right with Windows key+ Left arrow/ Right arrow key.
4. For some cases, pressing the F11 key may help. F11 key enables the full screen mode and hitting it again disables it. (You can also try double tapping it).
5. Changing the layout of the monitors may help to solve this issue.
If any of these workarounds didn’t offer stable solution to your problem, go ahead for these solutions-
Fix-1 Try QWMenufix on your computer-
Many windows users who were experiencing the same have fixed their issue running this 3rd party fix on their computer. Follow these simple steps to do the same-
IMPORTANT–
Before going ahead, create a system restore point for your device. If any thing goes wrong you can simply restore your Windows. If you are thinking how to do that, here is a step by step guide on how to create a System Restore point.
1. Download QWMenuFix.exe on your computer. Choose a location of your choice and click on “Save” to download the application on your computer.
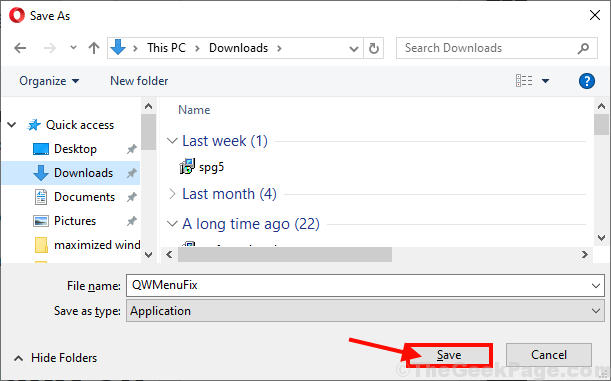
2. Just double click on “QWMenuFix” and it shall ran automatically.
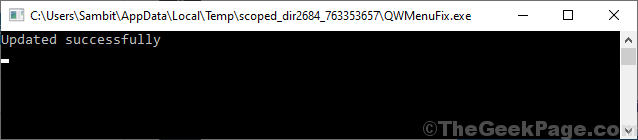
You shall notice “Updated successfully” on Command Prompt.
Close Command Prompt window.
Reboot your computer. After rebooting your computer, your problem should be fixed.
Fix-2 Check if your Windows is updated-
Windows usually deliver updates for these kind of bugs and glitches for Windows 10 along with the Windows Update.
1. Press Windows key+I to open Settings window. Now, click on “Update & Security“.
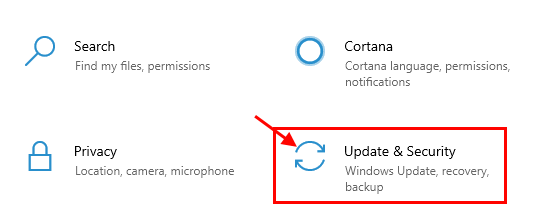
2. Now, under Update & Security settings, click on “Windows Update” on the left pane. Now, you have to act according to the ‘Windows update‘ situation on your computer. Below mentioned are what to do in what situation-
a. If you see the Windows Updates are being downloaded– Let Windows download the updates and install them on your device.
b. If you see the Updates are downloaded but not installed- There is a possibility that you have opted for the “Restart outside of the active hours“. Restart spontaneously your computer and complete the upgrade process.
c. If you see no updates are being downloaded– Click on “Check for Updates” on the right pane of Update & Security. Wait for Windows to download and install the updates on your computer.

After updating, check if the issue is fixed or not.
Fix-3 Update all the affected applications-
If you are experiencing this problem wit some particular applications, you may need to update the applications and the problem should be solved.
1. Open Windows Store: To open Store , press Windows key+R to launch Run, and then type “ms-windows-store:” and hit Enter.
Or,
You can open Store directly from the Task bar by clicking on the icon.

2. Click on the three dot menu on the right hand side of Store window and then click on “Download and updates“.

3. In Download & Updates window, you can click on “Update all” to update all the applications on your computer.
OR,
You can be selective about only updating the problematic application on your computer.

Close Store window.
Check if you are still facing the issue or not.
NOTE–
If you are facing this issue with an application not from the Windows Store, go to the respective developers website and download-install the latest version of the application.
Fix-4 Run the problematic applications in compatibility mode-
Running problematic applications in compatibility mode may solve this problem for you.
1. Right click on the icon of the application on your Desktop and then click on “Properties” to open the Properties of that application.

2. In Properties window, go to “Compatibility” tab. In Compatibility mode, check the option “Run this program in compatibility mode for Windows 8” and then choose “Windows 8” from the drop-down menu. Finally, click on “Apply” and “OK” to apply it.

Now, try to run the program on your computer. Check if you Windows is appearing normally or not.
Fix-5 Clean boot your computer-
1. Press Windows Key+R to launch Run. Type “msconfig” in Run and click on “OK“. System Configuration window will be opened.

2.Now, in the System Configuration window, go to the “General” tab and then uncheck the box beside the “Load startup items“. Now, check the “Load system services” option.

3. Go to the “Services” tab of the same window. Then, check the “Hide all Microsoft services” option. Next, click on the “Disable all” . Finally, click on “Apply” and “OK” to save the changes on your computer.

4. Reboot your computer, it will be booted in clean mode.
In Clean Mode your problem should be solved.
Fix-6 Run SFC scan along with DISM scan-
1. Press Windows key+R to launch Run, and then type “cmd” and then press Ctrl+Shift+Enter. Now, click on “Yes” to grant access to the User Account Control (UAC). Command Prompt window will be opened with Administrative rights.

2. Now, copy and paste this command in Command Prompt window, and then hit Enter to execute it.
Sfc /scannow

Now, if the above command cause any error on your computer, copy and paste this command and hit Enter to execute it.
sfc /scannow /offbootdir=c:\ /offwindir=c:\windows

Wait for a while as the SFC scan may take a while to complete.
Once the process is complete, reboot your computer.
3. Now, again press Windows key+R to launch Run, and then type “cmd” and then press Ctrl+Shift+Enter. Now, click on “Yes” to grant access to the User Account Control (UAC) to open Command Prompt window with Administrative rights.

4. Now, in Command Prompt window, copy and paste these commands one by one in Command Prompt and then hit Enter after each of them to execute them.
Dism /Online /Cleanup-Image /CheckHealth Dism /Online /Cleanup-Image /ScanHealth Dism /Online /Cleanup-Image /RestoreHealth

Wait for a while as DISM process may take a while.
Reboot your computer to complete the process. After rebooting your computer, check if the problem is still there or not.
Fix-7 Uninstall any unnecessary 3rd party application-
1. Press Windows key+R to launch Run and then type “appwiz.cpl” and then hit Enter. Programs and Features window will prevail.

2. In Programs and Features window, scroll through the list of installed applications and then try to find the problematic application, and then double click on the application to start the uninstallation process.

Uninstallation process may take a while.
3. After uninstalling the application, close Program and Features window.
Reboot your computer to save the changes on your system. After rebooting check if you are still can’t see the upper portion of Windows on your computer.
Fix- 8 Check Event Viewer Log-
If you check the Event Viewer Log you can know the exact reason of error and which application is causing this problem.
1. Press Windows key+R to launch Run, and then type “eventvwr. msc” and hit Enter. Event Viewer Log window will be opened.

2. In Event Viewer Log window, on the left pane, click on “Windows Logs” to expand it. Click on “System“. You may need to wait for a while as the computer takes some time to present the updated log in Event Viewer.

3. In the System window, look for any error/ warning message that can lead you to the cause of this problem on your computer. Also check the list of the programs which were running before the system crashed.
In most of cases users have accused some particular type of 3rd party softwares for this problem. Here are the types –
Antivirus softwares
Virtual Drive softwares
Automatic Driver Updaters
GPU and CPU over-clocking applications.
4. Uninstall these 3rd party programs which may cause this error on your computer. (Follow Fix-7)
Fix-9 Uninstall and reinstall the display driver-
1. Press Windows key+R to launch Run. Now, type “devmgmt.msc” and then hit Enter. Device Manager window will be opened.

2. In the Device Manager window, find “Display adapters” from the list, click on it to expand it. Now, from the drop-down right click on the graphics driver you are using, click on “Uninstall device“.

After uninstalling the display driver, close Device Manager window.
3. Now press Windows Key+R to launch Run, and type “appwiz.cpl” and hit Enter.

4. In Programs and Features window, scroll down and uninstall the softwares related to NVIDIA/AMD (your graphics driver manufacture) by double clicking on each of them.

This process may take some time.
In the next steps we are going to install the graphics driver again-
Method 1-
Reboot your computer . Install the default graphic driver from the NVIDIA/AMD driver DVD. You may need to restart your computer to finalize the installation of the graphics driver. You will have your graphics driver working fine again.
Method 2–
If rebooting your computer didn’t install the driver then you have to install the driver yourself. Follow to install the driver manually-
1. In the Device manager window, click on “Action”. Again click on “Scan for hardware changes“.

After installing the graphic driver, check if you are still facing the same problem or not.
Fix-10 Clean installation of display drivers-
Manually installing the graphics driver may solve your problem-
First you need to download DDU (Display Driver Uninstaller) on your computer and then in Safe Mode you can uninstall the display driver on your computer. Then you can manually download and install the display driver on your computer.
1. Download DDU.zip on your computer and after downloading it, unzip the folder to a location of your choice. Remember the location where you have extracted the zip file.

2. Now, press Windows Key+R to launch Run, and “control printers” and hit Enter. Device and Printers window will be opened in Control Panel.

3. Now, right click on your computer name and click on “Device installation settings“.

4. In Device Installation settings window, choose “No (your device might not work as“ expected) and then click on “Save Changes“.

5. Search “Nvidia drivers” from your browser and click on “Download Drivers|NVIDIA“.

6. Now, in this window, in ‘NVIDIA Driver downloads‘ section choose “Product type“, “Product series“, “Product“, “Operating System“, “Windows Driver Type“, “Download Type” according to your driver specifications. Now, click on the “Search“.

7. Next, click on “Download” to start downloading the driver. Remember where the driver is being downloaded on your computer.

8. After you have finished downloading, close the browser window. Press Windows Icon+I to open Settings application, now click on “Update and Security“.

9. Now, on the left pane of Settings, click on “Recovery“, and then click on “Restart Now” under ‘Advanced Startup’.

10. After your computer reboots into Windows Recovery Environment , click on “Advanced options” in Troubleshooting mode.

11. Now, within the Advanced options window, click on the “Startup Settings“.

12. Now, click on “Restart” to reboot your system into Safe Mode.

13. Now, as your device is rebooting, you will be shown options of Startup Settings. Now, press 4 to “Enable Safe Mode“.

In Safe Mode, the background of your desktop will be black.
14. Now, navigate to the file location where you have extracted DDU.zip. Double click on “DDU v18.1.0.9“to extract the main files. Go to the extracted folder, and double click on the “Display Driver Installer” to run it on your device.

15. Now, in the Display Driver Uninstaller window, on the left hand side, click on the drop-down beside “Select device type” and click “GPU” and finally click on “Clean and Restart“.

16. NVIDIA drivers will be uninstalled from your system and the system will be booted to normal mode again.
17. Now, you have to boot into Safe Mode again ( follow the instructions in Step-8 to Step-13 of this fix).
18. Locate the downloaded application on your drive. Now, double click on the setup file to start the installation process of the driver. Click on “Yes” if you are prompted by User Account Control.
![]()
19. Now, in NVIDIA Graphics Driver window, click on “NVIDIA Graphics Driver and GeForce Experience” and click on “Agree and continue” .

20. In Installation Options, choose “Custom installation” and click on “Next” to start the installation process.

21. Now, check the “Perform a clean installation” option and click on “Next“.

22. After installation is done, click on “Close” to close the NVIDIA Graphics Driver Installer window.

Restart your computer to finish the installation process.
23. After rebooting, press Windows Key+R to launch Run, and “control printers” and hit Enter to open Device and Printers window in Control Panel window.

24. Now, right click on your computer name and then click on “Device installation settings“.

25. Now, choose “Yes (recommended)” and then click on “Save Changes“.

You should not face any further issue with the installation of NVIDIA driver.
Fix-11 Disable CPU Virtualization-
If this problem is happening because of CPU Virtualization, disabling it will fix this problem.
1. Press Windows Icon+I to open Settings application, now click on “Update and Security“.

2. Now, on the left pane of Settings, click on “Recovery“, and then click on “Restart Now” under “Advanced Startup” option.

3. After your computer reboots into Windows Recovery Environment , click on “Advanced options” in Troubleshooting mode.

4. Now, within the Advanced options window, click on the “UEFI Firmware Settings“. Your computer will be restarted and BIOS settings should be opened.
If you don’t see “UEFI Firmware Settings” in Advanced Option, follow these settings to open BIOS settings on your computer-
a. Restart your computer. When your computer is booting up, press F2 or F12 or F8 or F12* (According to your computer)key on your computer. BIOS settings will be opened.

*NOTE– The functional key differs manufacturer to manufacturer. So check the screen carefully when your computer boots up. You may need to press Fn+Functional key (F12 or F11 etc).
5. In BIOS settings window, press right arrow to go to the “Advanced” section. (Mouse is not going to work, only arrow key will work) now press down arrow key to go the “Virtualization” and press Enter. Now, select “Disabled” with arrow key and press Enter to select it.

6. Press “Esc” to boot into Windows 10.
Your problem should be solved.
Fix-12 Run System Restore-
If any of these above mentioned fixes didn’t work out, running a system restore from Restore Point may fix this issue at your end.
1. Press Windows Key+R and type “sysdm.cpl“, and hit Enter.

2.In System Properties window, go to “System Protection” tab and then click on “System Restore” . In System Restore window, click on “Choose a different restore point“. Now, click on “Next“.

3. Choose a restore point by clicking on it . Now, click on the “Next“.

6. Finally, click on “Finish” to finish the process. Your computer will be rebooted and the restoration process will kick in.

System Restore will take some time.
After rebooting into the restored system, check if you can visualize Windows fully.
Additional tips–
1. Install the latest version of Windows 10 Pro on your computer. You can download and the install the Windows just by creating a Windows MCT (Media Creation Tool). But, you are going to need the Windows serial key ( you will find on the back of the Windows 10 DVD drive or in the email) during the installation.
2. If you are using multiple monitors from different manufactures, replace the monitors with new identical monitors. Check if it helps or not.
3. If you are using multiple GPUs on your computer, follow these steps-
a. Remove or disable the 3rd party display driver (from Device Manager) on your computer.
b. Run your computer only with the integrated GPU (like Intel HD series)
Check if the situation improves or not. Your problem should be solved.