Are you trying to open Windows Store but it isn’t opening on your computer? Some Windows 10 users are complaining about the same thing in the forum. Don’t worry, there are easy fixes available for this problem. Follow the fixes of this article and your problem should be solved very easily. But, before going to the main solutions, go for these workarounds to try out some simpler solutions for your problem.
Workarounds–
1. If this type of problem is happening for the first time on your computer, then restarting your computer may help. Check if you can open Windows Store or not.
2. Check if Windows is updated or not. If you see an update is still being downloaded, download and install the update on your computer.
If any of these workarounds didn’t worked out for you, then go for these fixes-
Fix-1 Adjust the time-
Windows Store will not work if your time and location doesn’t match, so adjusting the right time zone may work out for you.
1. Left click on the time and date on the Task bar and then click on “Adjust date/time“.
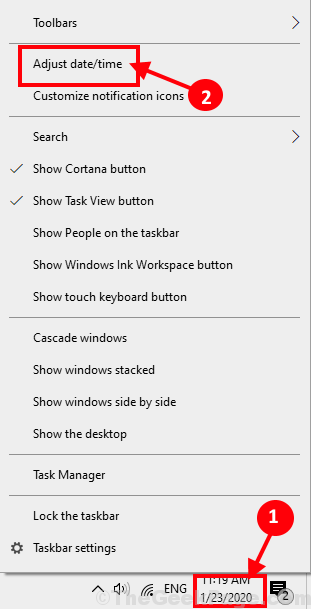
2. In Date & time settings window, switch “ON” for both of the options “Set time automatically” and “Set the time zone automatically“. Check if the automatically set time zone under Time zone is matching with your time zone or not. Finally, click on “Sync now” to synchronize the date and time.
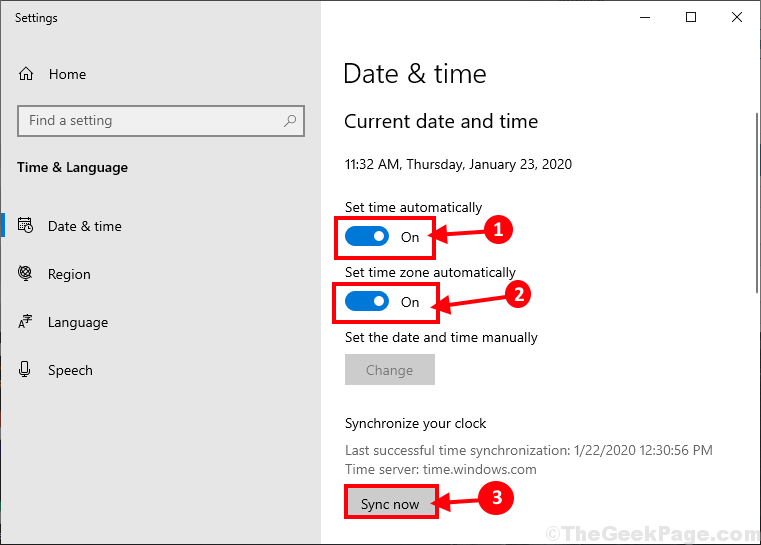
Now, close Settings window. Reboot your computer to save the changes on your computer. After rebooting, try to open Windows Store again. Go for the next fix if this one didn’t work out.
Fix-2 Re-register Store app-
Re-registering the Store application may fix this issue.
1. Press Windows key+X and then click on “Windows Powershell (Admin)” to open Powershell window with administrative rights. Simply click on “Yes” to grant permission to User Account Control.
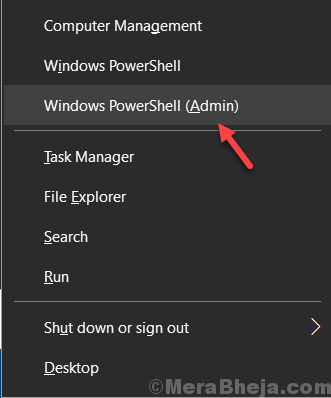
2. Now, copy and paste this command in Powershell window and hit Enter.
powershell -ExecutionPolicy Unrestricted Add-AppxPackage -DisableDevelopmentMode -Register $Env:SystemRoot\WinStore\AppxManifest.xml

Wait for a few moments as this may take a while to be executed on your computer.
Close Powershell window.
Reboot your computer to save the changes. After rebooting, check if you can open Windows Store on your computer.
Fix-3 Resetting or Refreshing your computer-
Resetting or refreshing your computer is the last option which is available for you.
NOTE-
You should create a backup of the Windows 10 installation drive. Resetting that drive will remove every files from that drive. So create a backup of the important files and store it in another location.
1. Press Windows key+I to open Settings. Now, scroll down and click on “Update & Security“.

2. Now, under Update & Security settings, click on “Recovery” on the left pane. In the right pane, under Recovery option, in “Reset this PC“, click on “Get started“.

3. In Rest this PC window, choose “Keep my files” option.

4. Insert the Windows 10 installation drive in your computer.
5. In the next window, choose “Only the drive where Windows is installed” option and then click on “Just remove my files” option.
6. Finally, click on “Reset” to start the resetting process. Follow the on-screen instructions to reset your device.
When your computer reboots, check if you can launch Windows Store. Your problem should be solved.