Some Windows 10 / 11 users are recently complaining about a problem about their inability to drag down a maximized window on their computer. If you are experiencing the same situation then we have some very simple solutions for this problem. Go through these fixes and the problem should be fixed in no time. But before going ahead for the solutions you should try these tricks and shortcuts to check if the problem has a simpler solution.
Workarounds–
1. If this problem is caused due to any temporary bugs or glitches, a simple reboot of your device may able to fix it.
2. Open any application and maximize it. After maximizing it, press Windows key+left/right arrow key. This may help you to drag the maximized window.
If any of these didn’t work out for you these fixes will sure do-
Fix-1 Prevent Windows autonomous arrangements-
1. Press Windows key+R to open Run window. Now, copy-paste this run command and click on “OK“. Ease of Access Center will be opened.
control access.cpl
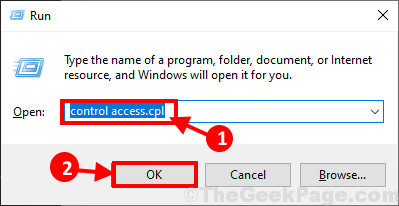
2. Now, click on “Make the mouse easier to use” option.
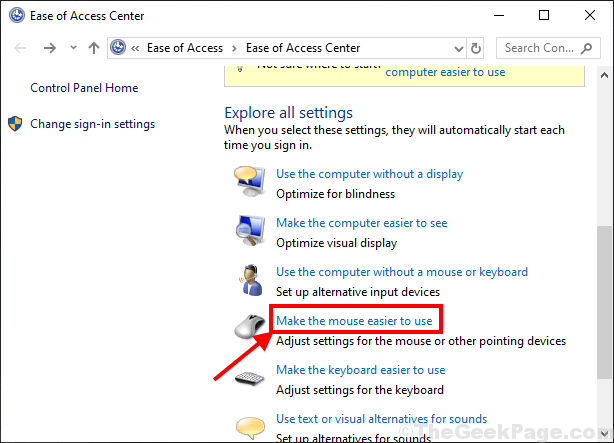
3. In Make the mouse easier to use window, check the “Prevent windows from being automatically arranged when moved to the edge of the screen” option in the lower portion of the window. Now, press “Apply” and “OK” to save the changes.
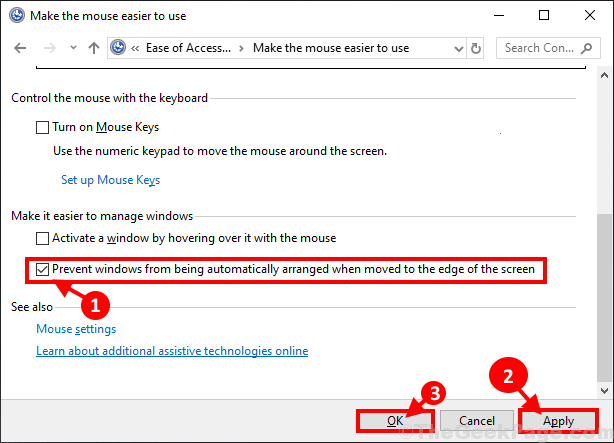
Reboot your computer and after rebooting check if you are able to drag a maximized window on your computer.
If the fix doesn’t work out for you, repeat step-1 to step-3, but this time uncheck the option “Prevent windows from being automatically arranged when moved to the edge of the screen“.
Check if this fix is working or not.
Fix-2 Switch Snap windows OFF
Turning Snap Windows off may solve this issue.
1. Click on the Search box beside Windows icon and type “multitasking settings” and then click on “Multitasking settings” in the search result.

2. On the left pane of Settings window, switch “Snap windows” to “Off“. Also, make usre all the options below it are selected.

Now, close Settings window. Try to drag a maximized window now. If you continue to face the same problem, go for the next fix.
For Windows 11 Users
1 – Just search “multitasking settings” and then click on “Multitasking settings” from search result
2 -Now, Turn Off the Snap Windows Option.

Fix-3 Run SFC scan and Restore health-
1. Press Windows key+R to launch Run. Type “cmd” and then press Ctrl+Shift+Enter. Click on “Yes” to grant access to the User Account Control (UAC). Command Prompt window will be opened with Administrative rights.

2. Now, copy and paste this command in Command Prompt window, and then hit Enter to execute it.
sfc /scannow

NOTE-
If the above command triggers any error, copy and paste this command in Command Prompt window and hit Enter to execute it.
sfc /scannow /offbootdir=c:\ /offwindir=c:\windows
[NOTE- Replace “C:” with the drive letter of the Windows installation directory on your computer.]

Wait for a while as the SFC scan may take a while to complete.
After the process is complete, restart your computer.
3. After the computer boots up, again press Windows key+R to launch Run, and then type “cmd” and then press Ctrl+Shift+Enter. Now, click on “Yes” to grant access to the User Account Control (UAC) to open Command Prompt window with Administrative rights.

4. Now, in Command Prompt window, copy and paste these commands one by one in Command Prompt window and then hit Enter after each of these commands to execute them.
Dism /Online /Cleanup-Image /CheckHealth Dism /Online /Cleanup-Image /ScanHealth Dism /Online /Cleanup-Image /RestoreHealth

Wait for a while as DISM process also may take a while.
Restart your computer to save the changes on your computer. After restarting, check if you can drag the window on your computer or not.