A user asked me in comment section that when he is trying to delete a folder, an error message appears saying The action cannot be completed because the file is open in another program. If you are also facing this problem, here are some quick working fixes for this problem.
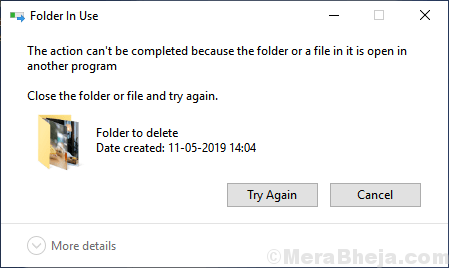
Fix 1 – The action cannot be completed because the file is open in another program
1. Press Window key + R to open run.
2. Write resmon.exe in it and Click OK.
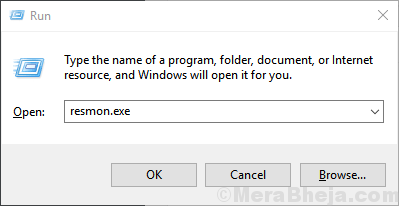
3. Now, Click on CPU tab.
4. Click on Associated Handles.
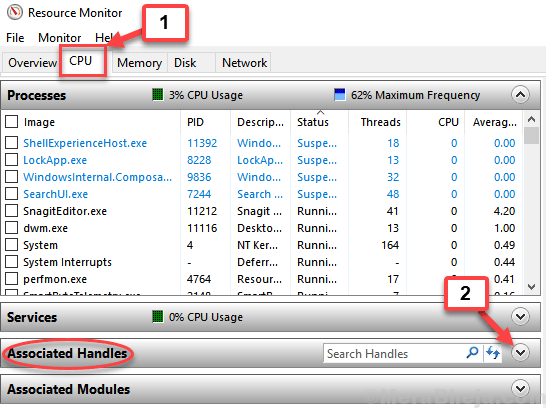
5. Now, Search the folder name or file name in the search handles box.
6. Right click on the process from the list and Choose end process. (Note that path of your folder is visible below Handle name)

Now, Go ahead and try again. You will face absolutely no problem.
Fix 2 – Restart Windows Explorer
1. Press Ctrl + Shift + Esc together on your keyboard to Open task manager.
2. Locate Windows explorer, right click on it and Choose Restart.

Fix 3 – Disable Controlled folder access
1. Press Windows key + S key together from keyboard and search windows security.
2. Click on Windows security from the search result.

3. Click on Virus & Threat protection.

4. Click on manage settings under Virus & Threat protection settings.

5. Click on manage controlled folder access under controlled folder access.

6. Turn off Controlled folder access.

Fix 4 – Disable Preview Pane
If by anyhow , you have enabled preview pane , Just disable it and try again.
Just Press Alt+P together to disable it if it is enabled. OR alternatively, you can just click on View and then click on Preview pane to disable it.

Fix 5 – Optimize the Drive in Which you created the Folder
1. Right Click on the drive in which you created the Folder.
2. Choose Properties.

3. Click on Tools Tab.
4. Choose Optimize.

Fix 5 – Empty recycle Bin
1 – Go to Desktop.
2 – Right click on Recycle bin and click on Empty Recycle Bin

Fix 5 – Delete Thumbnails
1- Search Disk cleanup in windows searh and then click on it

2 – Choose Drive C and click OK.
3 – Uncheck all options and select Only Thumbnails and click OK.
Thumbnails will be deleted

Fix 6 – Turn Off Creation of Thumbnails
If creation of thumbnail is throwing this error, then you can disable creation of thumnails.
1 – Search file explorer options in windows search.

2 – Click on View Tab
3 – Select Always show icons, Never thumbnails and click Apply

Fix 6 – Launch folder windows in a separate process
1 – Search file explorer options in windows search.

2 – Click on View Tab
3 – Select Launch folder windows in a separate process option and click on Apply

Now, try again and see if your problem got resolved or not