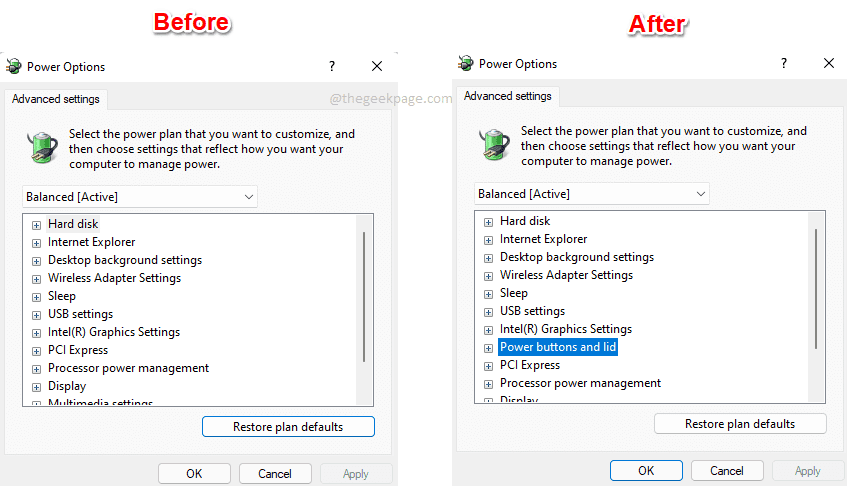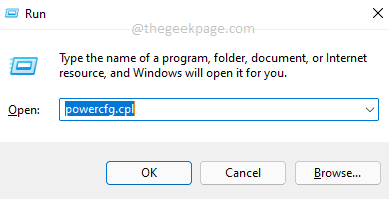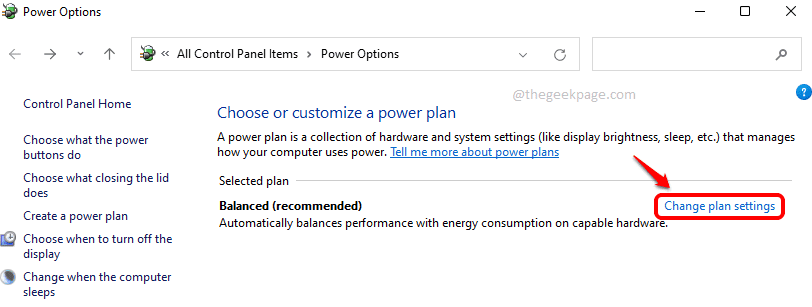How do you tell your computer that it shouldn’t go to sleep when its lid is closed? One great way is to change the power plan settings. But it’s even easier to do this from the Power Options window using the Power buttons and lid action settings. However, some users have been complaining that they can’t find the Power buttons and lid action in the Power Options window anymore. Well, this definitely would bother me if it’s for me that the configuration is missing.
In this article, through some simple steps, you can easily bring the Power buttons and lid action back in your Power Options window. Read on, to learn how to master this simple fix.
Steps
Step 1: Launch the Run dialog box by pressing the Win and R keys together. Type in powercfg.cpl and hit the Enter key.
Step 2: In the Power Options window, click on the link Change plan settings.
Step 3: Now, to open the Power Options configurations, click on the link Change advanced power settings.
Step 4: This is the Power Options configurations window and we can see that Power buttons and lid settings are missing here. Following the rest of the steps would restore this configuration for you.
Step 5: Click on the Search icon on the taskbar.
Step 6: In the Search bar, type in cmd and click on the Run as administrator option to open Command Prompt in elevated mode.
Step 7: Please note that this step is going to make a change to your registry settings. It is always recommended to take a backup of your registry settings before you make any changes to it, as a corrupted registry can cause system issues.
When Command Prompt opens up in elevated mode, copy paste the following command and hit the Enter key.
REG ADD HKLM\SYSTEM\CurrentControlSet\Control\Power\PowerSettingsf971e89-eebd-4455-a8de-9e59040e7347ca83367-6e45-459f-a27b-476b1d01c936 /v Attributes /t REG_DWORD /d 2 /f
Step 8: Now if you go back to the Power Options window, you can see that Power buttons and lid settings are added back. Enjoy!
Alternative Method
You can also run the command given below in command prompt to achive the same result
powercfg -attributes SUB_BUTTONS 5ca83367-6e45-459f-a27b-476b1d01c936 -ATTRIB_HIDE
Hope you found the article useful.