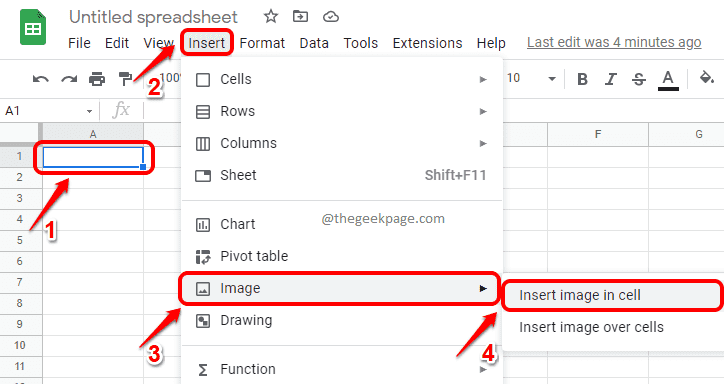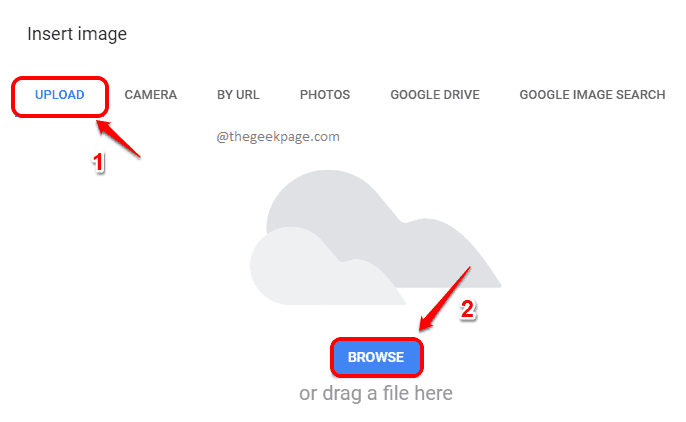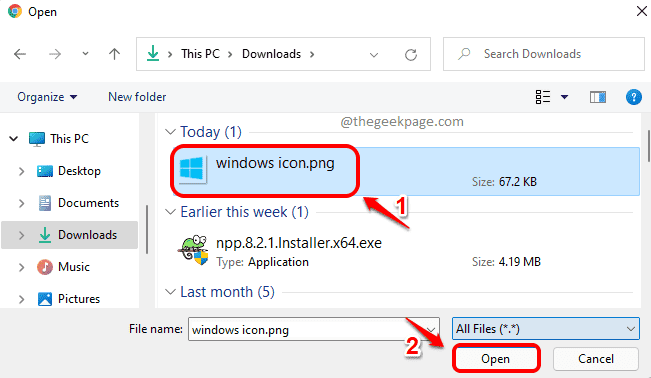You have your monthly expense sheet on Google Sheets and would like to attach receipts as images, as well, to your expense rows. Or let’s say, you have an inventory list and you want to add product images into this inventory list. In these situations, it is very important that you know your way to insert images into Google sheets. Well, is there a way how you can do it? That too, with the click of a button? Well, you are here, so are we and you know the answer too; there definitely is a way!
In this article, we explain in some very simple steps how you can insert an image into Google sheets to one single cell and over multiple cells as well. Hope you enjoy!
How to Insert an Image in a Single Cell
Step 1: Firstly, launch Google Sheets and choose the sheet that want you to add images to.
As next, click on the Cell that you want to insert the image at.
Then click on the Insert tab at the top.
Click on the Image option then, to expand the Image insert options and then click on the Insert image in cell option.
Step 2: Now on the Insert image page, you will have many options on how you can choose your image. In this example, I have chosen to insert the image that I already have on my laptop. Hence I have clicked on the UPLOAD tab. As next, click on the Browse button to browse through your system to select the image.
Step 3: Now, you can choose the image that you want to upload and hit the Open button.
Step 4: If you now look at the Google sheet, you can see that the image you have selected is successfully inserted into the cell that you selected.
Note: By default, the image will be left alligned inside the cell. You can center-allign it using the allgin icon at the top ribbon. Also, inside one cell, only one image can be inserted currently.
How to Insert an Image Over Multiple Cells
If you would like to insert an image over multiple cells, you can follow the steps below.
Step 1: Click on the Insert tab at the top. Then click on Image and then click on Insert image over cells.
Step 2: In the following example, I have chosen my image using GOOGLE IMAGE SEARCH method. You can choose your image through other methods like UPLOAD, CAMERA, BY URL, PHOTOS or through GOOGLE DRIVE methods as well.
To insert image through Google search, click on the tab GOOGLE IMAGE SEARCH. As next, type in your search keyword on the search bar at the top of the page. As next, click on the image that you want to insert and then finally click on the INSERT button at the bottom.
Step 3: Voila! You can now see that the image you selected is successfully inserted to your Google Sheet over multiple cells.
Thank you for reading, hope you found the article useful.