Many windows 10 & Windows 11 users are facing a problem related with file explorer and they say that when they click to open file explorer it simply do not respond and refuse to open and some times even crash. Here in this article we have compiled all the ways with which you can solve the problem.
Fix 1 – Clear Quick access History
Most of the people have solved the file explorer not opening problem by using this method.
1. Search file explorer option in windows 10 search box.
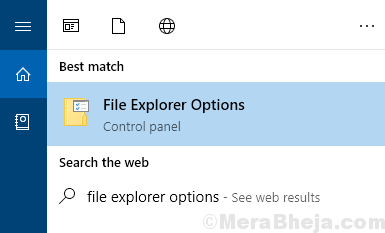
2. Under General Tab, in the privacy section, click on clear.
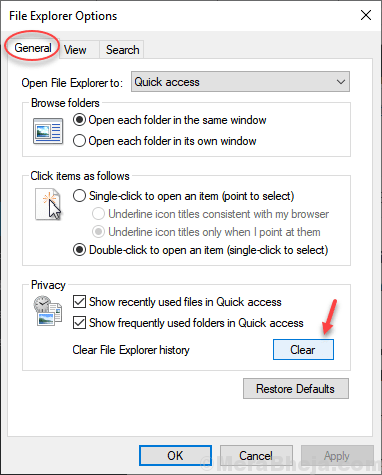
Fix 2 – Open File explorer to This PC
Although clearing quick access History will resolve the problem instantly to you, but to make sure that it does not return again, make default file explorer opening preference to This PC.
1. Search file explorer option in windows 10 search box.
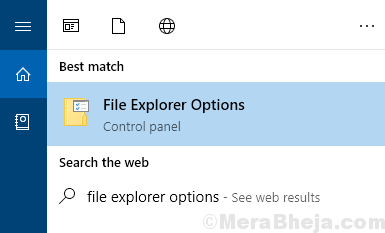
2. Under general Tab, select This PC from Open File explorer to option.

3. Click on OK.
Fix 3 – Disable Details and Preview Pane
1. Go to File explorer
2. Click on View
3. Make sure that details and preview option is not enabled. If it is enabled , click on it to disable it.

Fix 4 – Restart File explorer
1. Press CTRL + Shift + Esc key together at once to open task manager.
2. Right click on Windows explorer and choose restart.

Fix 5 – Restart File explorer through command prompt
1. search cmd in windows 10 search box.
2. Click on cmd icon just appeared to open Command prompt window.
3. Write the command given below to kill task manager process.
taskkill /f /im explorer.exe

4. Now, start file explorer again.
start explorer.exe
Fix 5 – Change size of Text and Apps to 100%
1. Search Display settings in Search box and click on the search result.

2 – Make sure Scale setting is set to Recommended percentage.

Fix-6 Restore defaults of File Explorer Options-
1. Press Windows key+R to launch Run. Then, type “control.exe folders” and hit Enter. File Explorer Options will be opened.

2. Now, go to “General” tab, click on the “Restore Defaults” to restore defaults settings of the File Explorer.

Restart your computer. After rebooting, File Explorer should be working perfectly normal.
Fix-7 Uninstall and reinstall the display drivers-
Uninstalling and reinstalling the display driver may fix this problem for you.
1. Press Windows key+X and then click on “Device Manager” in the elevated window. Device Manager will be opened.

2. Now, in the Device Manager window, find “Display adapters” from the list, click on it to expand it. Now, from the drop-down right click on the graphics driver you are using, click on “Uninstall device“.

3. Now, after the uninstallation process is complete, close the Device Manager window.
Reboot your device to save the changes. As your computer is rebooting, display driver will be installed. Check if File Explorer is working normally or not.
Fix- 8 Clean boot your computer-
When you are clean booting your computer, your computer boots up only with the necessary drivers. Follow these steps to clean boot your computer-
1. Press Windows Key+R to launch Run. Type “msconfig” in Run and click on “OK“. System Configuration window will be opened.

2.Now, in the System Configuration window, go to the “General” tab and then uncheck the box beside the “Load startup items“. Now, make sure the “Load system services” option is checked.

3.Now, go to the “Services” tab. Next, check the “Hide all Microsoft services” option. Then, check the “Disable all” option in the bottom left corner . Now, click on “Apply” and “OK” to save the changes on your computer.

4. Reboot your computer, it will be booted in clean mode.
In clean boot mode, File Explorer should work fine.
Fix-9 Run SFC scan on your computer-
1. Click on search box beside Windows icon, and type “cmd” and then right click on “Command Prompt” and then click on “Run as administrator“. Now, click on “Yes” to grant access to the User Account Control (UAC). Command Prompt window will be opened with Administrative rights.

2. Now, copy-paste or type this command in Command Prompt window, and then hit Enter to execute it.
sfc /scannow

Now, if the above command is not working on your computer, copy and paste this command in Command Prompt and hit Enter to execute it.
sfc /scannow /offbootdir=c:\ /offwindir=c:\windows

Wait for a few minutes as the SFC scan may take a while.
Once the SFC scan is complete, restart your computer.
3. After rebooting, press Windows key+R to launch Run, and then type “cmd” and then press Ctrl+Shift+Enter. Click on “Yes” to permit the User Account Control (UAC) to open Command Prompt window with Administrative rights.

4. In Command Prompt window, copy-paste or type these commands one by one in Command Prompt and then hit Enter after each of them to execute them.
Dism /Online /Cleanup-Image /CheckHealth Dism /Online /Cleanup-Image /ScanHealth Dism /Online /Cleanup-Image /RestoreHealth

Wait for a while as DISM process may take a while.
Reboot your computer to complete the process. After rebooting check if the problem is still bothering you or not.
Fix-10 Restart Windows Search-
Restarting Windows Search may fix this issue.
1. Click on search box beside Windows icon, and type “cmd” and then right click on “Command Prompt” and then click on “Run as administrator“. Now, click on “Yes” to grant access to the User Account Control (UAC). Command Prompt window will be opened with Administrative rights.

2. Now, copy-paste or type this command in Command Prompt window, and then hit Enter to execute it.
net.exe stop “Windows search”

Close Command Prompt window.
3. Press Windows key+R to launch Run. Type “services.msc” and hit Enter. Services window will be opened.

4. In Services, scroll down to find “Windows Search“. Right click on the service and then click on “Restart“. Windows Search will be restarted.

Close Services window.
Reboot your computer. After rebooting, check if you are able to use File Explorer or not.
Fix-11 Find the root cause of the problem with Event Viewer-
You can identify the application which is causing this problem with Event Viewer and uninstall it. Follow these steps minutely-
1. Press Windows key+R to launch Run and type “eventvwr.msc” and then hit Enter. Event Viewer window will be opened.

2. In Event Viewer interface, click on “Windows Logs” on the left pane to expand it and then click on “System“. In the right pane, scroll down and look for “Error” (has an exclamation mark) in the list of events. You will be able to notice the cause of the error in the “General” section just in the lower portion of Event Viewer window. Repeat this checking process to identify the reason behind the crashing File Explorer for every “Error” in that list. The application behind the error is hindering File Explorer process running smoothly on your computer.

3. Check whether the error has occurred due to any third party application. If the reason is a third party application then uninstalling it from your system will solve this issue for you-
a. Press Windows key+R to open Run, type “appwiz.cpl” and hit Enter. Programs and Features window will be opened.

b. Scroll down through the list of the programs and applications to find out the culprit. Right click on it and then click on “Uninstall” to start the uninstallation process.

c. Follow the on-screen instructions to finish the uninstallation process.
Restart your computer. After rebooting, File Explorer should perform normally.
If you are still unable to locate the root cause of the error, go for the next fix.
Fix-12 Find the cause of error with Reliability history-
Viewing the Reliability History may help you to identify the cause of the error.
1. Click on the Search box and type “View Reliability History“. Then, click on “View reliability history” in elevated search result.

2. You have to wait for a while as the Reliability Monitor will take a few moments to generate the report.

3. Now, click on the latest date slot when the error has occurred, and then check the ‘Reliability details’ in that period. Check which application is causing the issue on your computer. (Just look on the “Summary” of the events.)

NOTE-
Some Windows 10 users are accusing “IDTNC64.cpl” as the main culprit for this problem.
To uninstall this application follow these steps-
a. Press Windows key+R to open Run, type “appwiz.cpl” and hit Enter. Programs and Features window will be opened.

b. Scroll down through the list of the programs and applications to find out the culprit. Right click on it and then click on “Uninstall” to start the uninstallation process.

c. Follow the on-screen instructions to finish the uninstallation process.
Restart your system to complete the uninstallation process.
File Explorer should be working fine.
Fix-13 Disable all/particular shell extensions-
Shell extensions are mainly installed and managed by Windows itself. But, some third party applications also install their own shell extensions on the computer. File Explorer is prone to crash easily if there is a corrupted 3rd party shell extension in your system. To disable all the third party shell extensions follow these steps-
1. Download ShellExView on your computer. Extract the downloaded zip file in a location of your choice.
2. Go to the folder where you have extracted the zip file. Double click on “shexview“. Click on “Yes” if you are prompted for permission by User Account Control. ShellExView utility will be opened.

Wait for a while as ShellExView will take a while to collect some information from your system.
3. In ShellExView window, click on “Options” on the menu bar and then click on “Hide All Microsoft Extensions“. You will be able to visualize only the 3rd party shell extensions in the window.

4. Now press Ctrl+A to select all the shell extensions at once. Finally, click on the “Red dot” button just under “File“. All the third party shell extensions are now disabled*.

Reboot your computer. After rebooting, your issue with File Explorer should be solved.
*NOTE:-
If you don’t want to disable all the third-party shell extensions in your File Explorer, follow these steps to find out the problematic shell extension.
1. Disable the first shell extension in the list.
2. Check if the File Explorer window is crashing or not.
Repeat these two steps until the File Explorer stops crashing. After disabling a particular extension, File Explorer will stop crashing. This extension (in general, the application) is the root cause of the error.
Uninstall that application from Programs and Features (Follow Fix-11 or Fix-12 ).
Don’t forget to enable the other shell extensions once the problem is solved.