Most of Windows 10 users are complaining about File explorer crashing problem. People affected with this problem when try to open a folder or drive, file explorer crashes abruptly. Now, here are some quick fixes to get rid of the problem.
Method 1 – Run SFC and DISM commands
1 – Search cmd in windows taskbar and right click and click run as admin
2 – Run the command given below. Wait for some time when it finishes.
sfc /scannow
3 – Now, run the second command shown below.
DISM /Online /Cleanup-Image /RestoreHealth
4 – Now, run the command shown below
chkdsk /f /r
4 – Close the window and restart
Method 2: – Clear File explorer History
Step 1: – Search File explorer options in taskbar
Step 2: – Click on File explorer options

Step 3: – Clear File explorer history
Step 4: – Uncheck Show recently used files in Quick access and Show frequently used folders in Quick access options. Uncheck any other option under privacy also.
Click Apply and OK
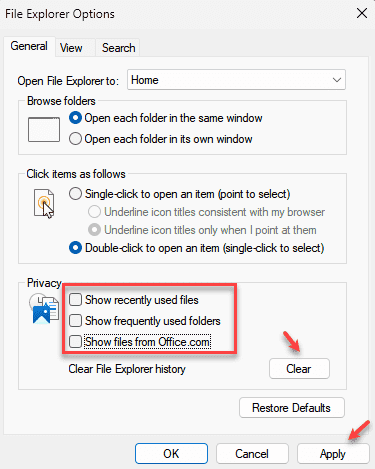
Method 3: – Launch folder windows in a separate process
Step 1: – Search File explorer options in taskbar
Step 2: – Click on File explorer options

Step 3: – Click on view Tab, then click on folder options.
Step 4: – Now, click on view tab and then check Launch folder windows in a separate process.
Step 5: – Finally click on Apply

Method 4: – Disable Thumbnails
Step 1: – Search File explorer options in taskbar
Step 2: – Click on File explorer options

Step 3: Click on View Tab and Select Always show icons, never thumbnails.
Click Apply and OK

Method 5 – Delete Bags keys from Registry
1 – Open RUN by hitting Windows and R key
2 – Now, type regedit in it and click OK
3 – Go to the path in registry shown below
HKEY_CURRENT_USER\Software\Classes\Local Settings\Software\Microsoft\Windows\Shell
4 – Delete BagMRU and Bags keys

5 – Reboot PC
Method 6: – Changing Display settings
Step 1: – Search Display settings in Start menu search box.
Step 2: – Now, Click on Display settings.

Step 3: – Now, Change the size of text, apps, and other items to 150% or 200% or 100%. But do not let it remain at 175%.

If the problem persists ( Or your size is already at 100%), try next method given below.
Method 7 – Find the culprit app causing it and uninstall it
Step 1: – Just after your file explorer crashes, Search for event viewer in start menu search box.
Step 2: – Now, go to Windows Logs -> System
Step 3: – Now, look for error marked with red and find the click it. This will contain the details of the culprit process or app. Get rid of it.

Note: – Please note that its not a crucial app / file you are uninstalling or deleting. Anyways before doing this take a system restore point.