Google Chrome sometimes shows up bugs while performing variable tasks in the browser. Sometimes it may show up – ‘Aw, Snap! Error code: STATUS_ILLEGAL_INSTRUCTION‘ in Google Chrome if the Chrome is misconfigured or corrupt. If you are seeing this error code, Google Chrome is crashing while performing certain operations. Just follow these fixes to fix the problem on your computer.
Fix 1 – Disable the hardware acceleration
You can easily disable the hardware acceleration if Google Chrome is already using it.
1. First of all, you have to open a Google Chrome window.
2. Go to chrome://settings from the address bar.
3 – Now, search Hardware acceleration from the search box.
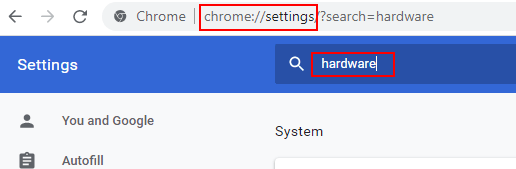
4. Then , make sure the “Use hardware acceleration when available” settings to “Off“.
5. Finally, click on “Relaunch” to restart your browser.
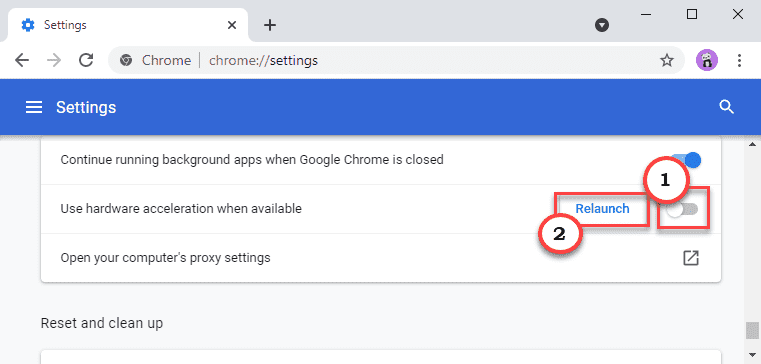
Once the browser is restarted, try to play the YouTube video again.
Fix 2 – Disable/Remove the extensions from Google Chrome
You have to disable or remove the extensions from Google Chrome.
1. Open Google Chrome on your computer.
2. Then, click on the three-bar menu on the right-hand corner and click on the “More
tools>“. Next, click on the “Extensions“.
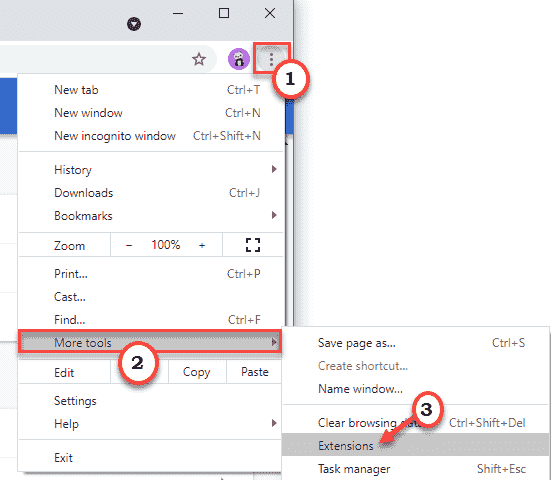
3. Now, you will notice the list of installed extensions in Google Chrome.
4. Simply toggle all the extensions to “Off“. Make sure all the extensions are disabled.
( Additionally, you can easily ‘Remove’ these extensions, by clicking on “Remove“.)

Close and re-launch Google Chrome. Check if the staus illegal information error message is showing up or not.
Fix- 3 Reinstall chrome browser
Many users suggested that, reinstalling chrome fixed the issue for them.
Fix 4 – Download Google chrome canary
This is not an actual fix, but it works. Download and install chrome canary on your PC and use this instead of chrome.
Fix- 5 Clear Browsing data from Chrome
If there is any malware in the temporary Google Chrome data, clearing it should help.
1. Open Google Chrome.
2. In the Google Chrome screen, just tap on the three-dot menu at the top-right corner and click on “Help“.
3. Next, click on “Clear Browsing Data“.

3. Here, you have to expand the drop-down option ‘Time range:‘.
4. Select “All time” from the drop-down list.

5. Next, check the “Browsing history“, and then “Cookies and other site data” and finally tick the box beside the “Cached images and files” option.
6. Then, click on the “Clear data” to clear the cache of the websites.

Wait for a while.
Relaunch Google Chrome and try sharing your screen over Google Hangouts again.
Fix-6 Clear Chrome cache-
Clearing the cache of Google Chrome will solve the issue on your computer.
1. Press the Windows key+R keys together and type “%temp%“.
2. Now, click on “OK” to access the Temp folder.

3. Now, in the address bar, click on “Local“.

4. Go this way to open the Cache folder –
Google > Chrome > User Data > Default > Cache

5. In the Cache folder, press the ‘Ctrl+A‘ keys together to select all the cache files.
6. Then, press the “Delete” key to delete the contents of the Cache folder.

After doing this, open Google Chrome on your computer.
Fix 7 – Check for updates in Chrome
Check if any updates are pending for Chrome within the Google Chrome browser.
1. At first, open Google Chrome on your computer.
2. On the left-hand corner of the Chrome window, click on the three-dot menu, and click on “Help“.
3. After that, click on “About Google Chrome“.

Google Chrome will download any pending update, and install it on your computer.
4. After downloading the update, Chrome will automatically install it.
5. After installing the update, click on “Relaunch“.

After relaunching Google Chrome, open the conflicting web address and check.
Fix 8 – Cleanup the Chrome
There is a Chrome cleanup tool that can fix the corrupted Chrome files.
1. Download the Chrome_cleanup_tool.
2. Once you have downloaded the file, unzip the “Chrome_cleanup_tool_1“.

3. After that, double click on the “Chrome_cleanup_tool_1” to run it.

4. Then, click on “Continue“.

Let it clean up the Google Chrome corrupted files.
Fix 9 – Reset the Google Chrome
The last option is to reset Google Chrome to the default state to fix the issue.
Step 1 – Create a backup
1. Press Windows key+R to launch the Run window on your computer.
2. Now, to open the user Data folder, copy-paste the following line in the Run window and then hit Enter.
%USERPROFILE%\AppData\Local\Google\Chrome\User Data

3. Then, scroll down through the folder to locate the ‘Default’ folder.
4. After that, right-click on the “Default” folder and then click on “Copy” to copy the folder from here.

5. Now, go to a location of your choice on your hard drive and then press Ctrl+V to paste the folder.
Wait patiently as this moving process may take quite a while.
This will be the backup of the original appdata of Chrome.

6. Coming back to the User Data folder, just tap on the “Default” folder to select it.
7. Now, press the “Delete” key to remove the folder from your computer.

Step 2 – Reset the Chrome
Now, you can reset Chrome on your computer.
1. Open Google Chrome on your computer.
2. In the Google Chrome window, just copy-paste or type this line in the address bar and then hit Enter.
chrome://settings/resetProfileSettings
3. In the Google Chrome settings window, click on “Reset settings” to reset Google Chrome on your computer.

Google Chrome will be reset in a while.
After resetting the Chrome browser, try to play a video on YouTube. Check if Google Chrome is still showing up the error or not.