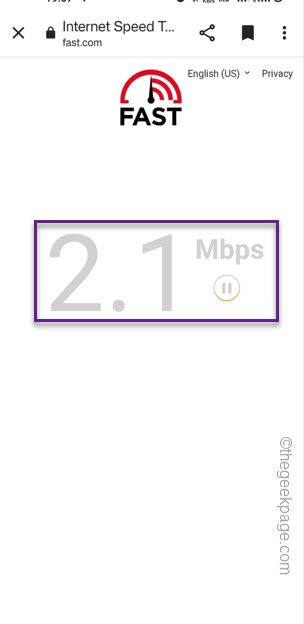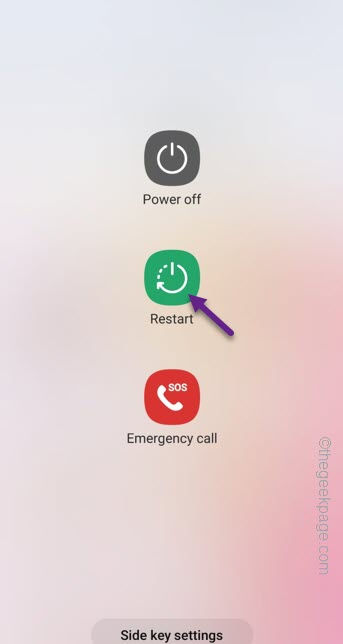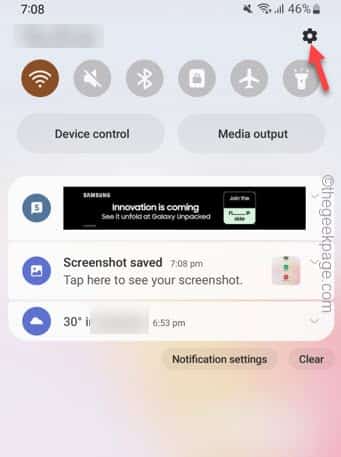The Error Code 919 appears on the Play Store page when the Play Store downloads and install the app but you can’t even open the application on your phone. So, if the Play Store is fetching you this error message, don’t worry. There are are some specific solutions that you have to try to solve the issue.
Fix 1 – Check the network connection
Without having a proper stable network connection, downloading these apps can lead to this Error Code 919 in the Play Store. So, do check the status of the network connection.
Step 1 – You have to run a speed test on your phone. You can use the Google search bar or any other browser if you want.
Step 2 – Just go to the fast.com.
A network speed test will commence. Wait to note down both the Upload and Download speed. If you have a network connection < 5 Mbps, you should opt for another network, preferably a WiFi connection.
Fix 2 – Restart the phone
The second most obvious solution is to restart the phone. The Error Code 919 can be just an one time occurrence.
Step 1 – Just press & hold the power button for a few seconds. You will see the power console there.
Step 2 – Choose the “Restart” option to restart the phone.
Restarting the phone does solve these kinds of errors on your phone.
Fix 3 – Free up more space on phone
If switching the network type or restarting the phone doesn’t help, the phone may be affected by the acute shortage of space.
Step 1 – You have to free up more space on your phone. To do that, just slide down on your screen to open the Control Center. Touch the “⚙️” button.
Step 2 – If you scroll down enough, you shall find the option called “Battery and device care“. Open that up.
Step 3 – Inside you will find another option called “Storage“. Open that up.
Step 4 – In the Storage part of the screen, you will see the apps, gallery or big files consuming a huge chunk of your mobile storage.
You can delete those big files or uninstall a big app to free up more space on your phone.
Step 5 – Apart from these, scroll further down to see the amount of storage Recycle Bin is taking.
If the amount is too big, you have to clean it up.
This way, once the phone has the enough free space, you can continue downloading the app from the Play Store.
Fix 4 – Wipe out the cache and data for Google Play
Clean the Google Play Store cache and appdata from your phone to fix the problem.
Step 1 – It is quit easy to clean the Google Play app cache and data. So, just hold the Play Store app once on your screen.
Step 2 – A small “ⓘ” should be visible to you. Use that to open the Google Play information.
Step 3 – This will take you to the Play Store information screen. There, you have to open the “Storage” option to access that.
Step 4 – Inside there, tap “Clear cache” to clear the Play Store cache.
Usually, clearing the Play Store cache should work for you. So, go to the Play Store and try to install the app once more.
If you are still getting the Error Code 919 on the Play Store front, it is time to clear the entire app data.
Step 5 – So, come back to the Settings tab once more.
Step 6 – This time, click the “Clear data” option to clear the Play Store data.
Step 7 – A statutory warning message will appear that reads –
All of this application's data will be deleted permanently.
Step 8 – After this, tap “Delete” to clear out the entire app data of Play Store.
Quit the Settings.
The next time when you open the Play Store, you may have to wait for a few more seconds than usual as Google Play sets up everything.
You won’t see the Error Code 919 message.
Fix 5 – Uninstall the app and reinstall it
Uninstall the app that you can’t open and reinstall the same from the Play Store.
Step 1 – Just look for the app icon.
Step 2 – Then, hold the app icon and click the “Uninstall” button to uninstall the app from your phone.
Step 3 – If there is a prompt, assert to it to uninstall the app completely.
Step 3 – After this, open the Play Store.
Step 4 – Install the app from there on your phone.
You won’t face any further issues regarding the Error Code 919 again.