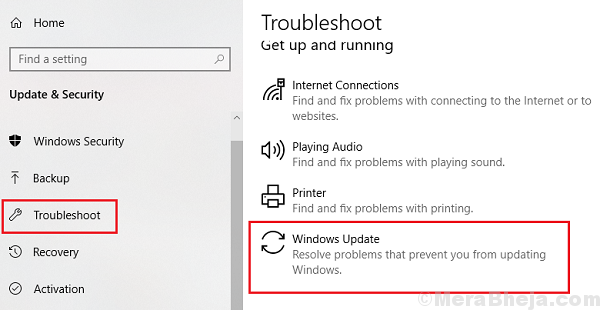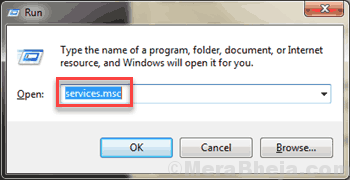Many users have reported error 0x80244018 when installing apps from the Windows Store. The error code stands for WU_E_PT_HTTP_STATUS_FORBIDDEN which is the app version for 403 http request. Ideally, this refers to insufficient permissions but the causes could be many.
Error 0x80244018 when Installing Apps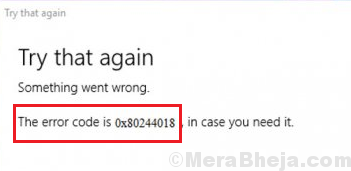
Causes
The causes of the issue could be as follows:
1] A third-party application interfering with the installation.
2] The update being blocked by a VPN or proxy setting.
3] The Background Intelligent Transfer Service might be disabled.
4] Corruption of system files.
Users might also face issues updating Windows along with the difficulty in installing Windows store apps since the concerned services might be disabled.
Preliminary steps
1] Run the Windows Update Troubleshooter. Settings >> Updates and Security >> Troubleshoot >> Windows Update Troubleshooter.
2] Uninstall any recently installed suspicious software.
3] Update Windows if you can. Here’s the procedure to update Windows.
Thereafter, proceed with the following solutions:
Solution 1] Force start the BITS service
1] Press Win + R to open the Run window and type the command services.msc. Press Enter to open the Service Manager.
2] Locate the Background Intelligent Transfer Service and right-click on it. Select Properties.
3] Change the Startup type to Manual and click on Start.
4] Click on Apply and then on OK to save the settings.
5] Restart the system and check if it helps resolve your issue.
Solution 2] Disable Proxy servers on the system
Proxy servers can interfere with the installation of the apps from the Windows Store, especially when users get the error code mentioned here.
1] Press Win + R to open the Run window and type the command ms-settings:network-proxy. Press Enter to open the Proxy settings window.
2] Under Manual proxy setup, turn the switch OFF for Use a proxy server.
3] Turn Automatically detect settings to ON.
3] Restart the system and try installing the apps from the Windows Store once again.
Solution 3] Reset Windows Update components
If the above steps have failed, we could try resetting Windows Update components, which in this case also play a part in the installation of apps from the Windows store. The procedure to reset Windows Update components is explained in Solution 5 here.