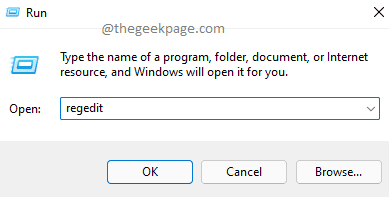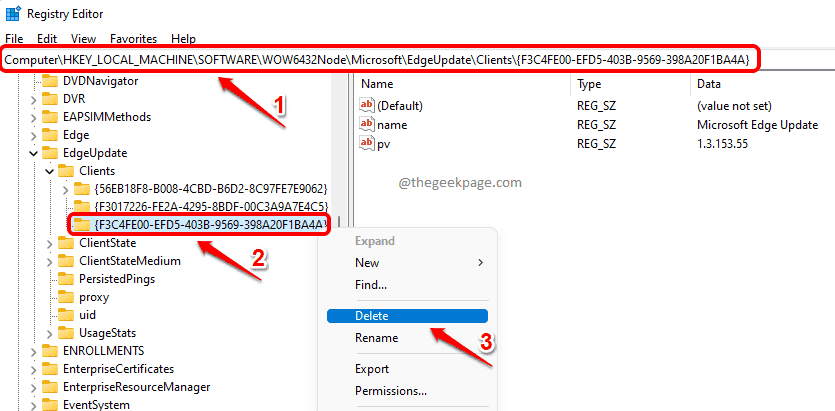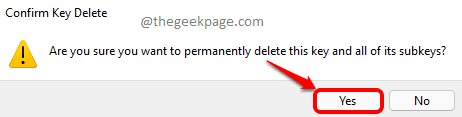Everyone has a favorite browser. For some, it is Google Chrome, for some it is Edge and for some others, it is something else. Whichever browser it is, without a proper browser all set up in your machine, an operating system is kind of useless. This is where the importance of getting your favorite browser installed in your machine comes into picture. If you have your favorite browser in your machine, it indeed boosts your productivity.
However, sometimes when installing browsers like Google Chrome and Microsoft Edge, you might get an error code that says There was a problem installing. Error Code: 0xa0430721, which might prevent them from getting installed. At such situations, you might be forced to choose other browsers as alternatives over your favorites. Well, why do you have to compromise when you can easily solve this issue by yourself in a matter of seconds?
In this article, we explain in the simplest of the steps how you can easily sort out the There was a problem installing. Error Code: 0xa0430721 error while installing Google Chrome or Microsoft Edge.
How to Fix 0xa0430721 Error When Installing Microsoft Edge
Method 1: Change Registry Settings
This method involves making changes to your registry settings. Since incorrect registry settings can cause serious system instabilities, it is always recommended to take a backup of your registry editor before making any changes to it.
Step 1: Press the keys Win and R together to launch the Run window. Type in regedit and hit the Enter key.
Step 2: Once the Registry Editor window launches open, copy & paste the below URL in the navigation bar. Hit Enter key.
HKEY_LOCAL_MACHINE\SOFTWARE\WOW6432Node\Microsoft\EdgeUpdate\Clients\{F3C4FE00-EFD5-403B-9569-398A20F1BA4A}
As next, right click on the entry {F3C4FE00-EFD5-403B-9569-398A20F1BA4A} and then click on the Delete option from the right click context menu.
Step 3: When the Confirm Key Delete dialog box comes up before you, click on the Yes button to proceed with the operation.
That’s it. Restart your computer and try installing Edge browser from the installer again to see if your issue is resolved. If not, head onto the next method.
Note: You can get the offline installer for Microsoft Edge here.
Method 2: Run Installer as Administrator
Step 1: Firstly, make sure you have the offline installer for Microsoft Edge browser. If not, you can get it from the official Microsoft Download Site.
Step 2: Once you have downloaded the offline installer, right click on it and then choose the Run as administrator option from the right click menu.
Note: If you can’t find the Run as administrator option when you right click on the msi file, please read How To Fix Missing “Run As Administrator” Option For MSI Files on Windows 11 / 10
Your installation should now proceed without showing the 0xa0430721 error. Enjoy!
How to Fix 0xa0430721 Error When Installing Google Chrome
Method 1: Run the Installer as Administrator
Step 1: Firstly, make sure you have downloaded the offline installation file for Google Chrome. If you do not have it, you can get it from here directly.
Step 2: As next, right click on the installation setup file and then click on the Run as administrator option.
Your installation should now smoothly run without showing the 0xa0430721 error. However, if you are still facing this error, please try out the next method.
Method 2: Run the Installer from Windows Safe Mode Bootup
This method would restart your machine in safe mode with minimal applications and processes running.
Step 1: Click on the Windows Start menu icon first. As next, click on the Power icon. Finally, hold down your SHIFT key and then click on the Restart option.
Your system would now restart.
Step 2: Once the system boots back up, click on the Troubleshoot option from the Choose an option screen.
Step 3: Click on Advanced options next.
Step 4: In the Advanced options screen, click on the Startup Settings option.
Step 5: As next, click on the Restart button at the bottom part of the screen.
Step 6: In the Startup Settings page, press on either 4 or 5 or 6 key, as per your preference.
Pressing any of these keys would boot your machine in safe mode.
Step 7: Once your system boots into safe mode, navigate to the location where you have your offline Chrome installer. Double click on it to initiate the installation process.
That’s it. Your issue should now be fixed.
Please tell us in the comments section if you are still facing the problem.