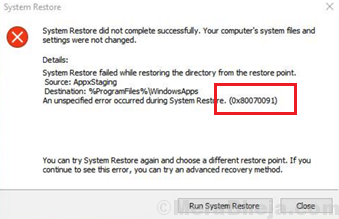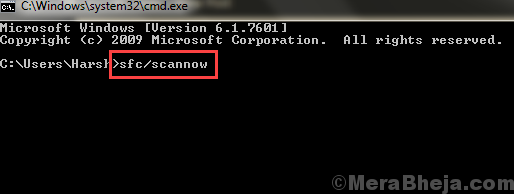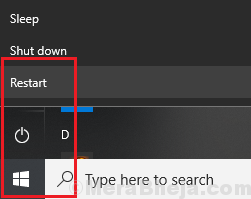While System Restore usually helps fix many issues with Windows 10, it isn’t a bug free process. Many users have reported that while trying to perform a system restore, they get the error 0x80070091.
System Restore error 0x80070091
Cause
This error is caused by problems with the WindowsApps folder. It could be due to a virus or malware, or an anti-virus software. We cannot figure out the exact cause, however we could work towards the resolution by recognizing the symptoms.
Preliminary steps
1] Scan your system for virus and malware. While removing the virus or malware might not necessarily fix the issue, it would make sure we could proceed with rest of the troubleshooting without the fear of the problem recurring.
2] Uninstall the antivirus application temporarily.
Thereafter, proceed with the following solutions:
Solution 1] SFC scan
Since the main cause of the issue is problems with the WindowsApp folder, it could be possible that the system files are either missing or corrupt. In such a case, we could perform an SFC scan, which would check for such files and replace them if needed.
Solution 2] Perform System Restore in Windows Recovery Environment
1] While keeping the SHIFT button pressed, click on the Start button >> Power >> Restart.
2] The system would boot in Recovery Mode.
3] Go to Troubleshoot >> Advanced Options >> System Restore.
Solution 3] Perform System Restore on the system in Safe Mode
If System Restore didn’t work, you could try booting your system in Safe Mode and try System Restore again. Here’s the procedure to boot a system in Safe Mode.
If System Restore works fine in Safe Mode, boot the system in normal mode and perform a Clean Boot on the system.
Solution 4] Change WindowsApps Permission from Safe Mode
1] Boot the system in Safe Mode.
2] Search for Command Prompt in the Windows search bar.
3] Right-click on the option and select Run as administrator.
4] Type the following command and press Enter after each command to execute it.
cd C:\Program Files takeown /f WindowsApps /r /d Y icacls WindowsApps /grant “%USERDOMAIN%\%USERNAME%”:(F) /t attrib WindowsApps -h rename WindowsApps WindowsApps.old
where USERDOMAIN is the domain for domain managed systems and USERNAME is the username of the system.
5] Restart your system and check if it resolves the issue.