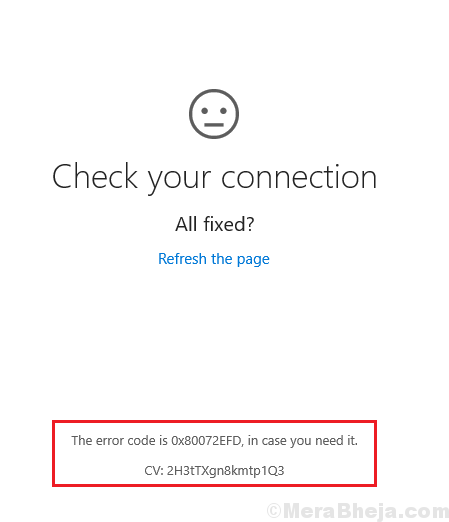Many users re reporting a bug in online help websites about a situation when Microsoft store is telling them to check your connection The Microsoft Store needs to be online. It looks like you’re not connected to internet even when they are connected to internet. Here are simple steps provided to fix this problem.
Check your connection, Error code is 0x80072EFD
This error prevents built-in apps like Microsoft Edge, Windows Store, etc from connecting to the network. While the error code is for Windows Store related issues, it has been in prominence after the 1809.
Fix 1 – Change proxy settings
1. Press Windows key + R together at once to open run.
2. Write inetcpl.cpl and click OK.
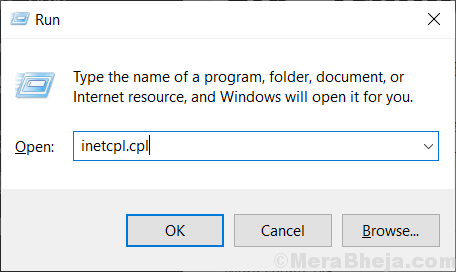
3. Click on connections and then choose LAN settings.
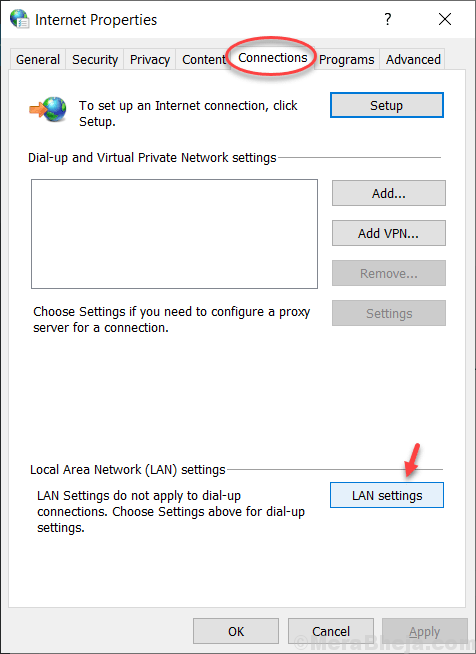
4. Uncheck Use a proxy server for your LAN and then click OK and try again.
5. If things do not work uncheck Automatically detect settings also and then try again.
 ‘
‘
Fix 2 – Change Network profile to Public
Try changing Network profile to public. It has solved the problem for many users.
1. Press Windows Key + R together from your keyboard to open run.
2. Copy and paste the path given below to open WiFi settings page directly.
ms-settings:network-wifi
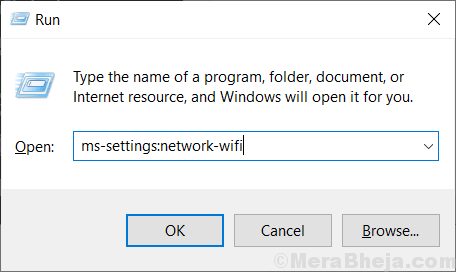
3. Click on your Connected WiFi Network name.
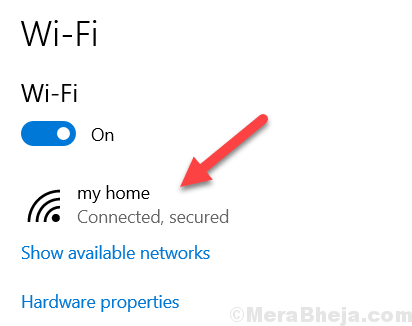
4. Now, Choose Public as your Network Option on Next page

Fix 3 – Reset your Network
1. Click on start button and then click on gear shaped icon to open .

2. Click on Network & Internet
3. Scroll down and click on Network reset.

4. Restart your PC.
Fix – Troubleshoot via settings
1] Disable the Firewall and anti-virus for the system and check if it helps. Here’s the procedure to disable Windows Defender Firewall.
2] Run the built-in troubleshooters. Go to Settings >> Updates and Security >> Troubleshoot. Select the Network Adapter and Internet Connections troubleshooters.
3] Check the date and time on the system. If they are wrong, correct the same.
4] Search for Disk Cleanup in Windows search and use that tool to delete temporary files.
Thereafter, proceed with the following solutions:
Fix – Registry level fix
1] Press Win + R to open the Run window and type the command regedit. Press Enter to open the Registry Editor.
2] Navigate to the following key:
HKEY_LOCAL_MACHINE\SOFTWARE\Microsoft\WindowsNT\CurrentVersion\NetworkList\Profiles
3] Right-click on the Profile key and select Permissions >> Advanced.
4] Check the box corresponding to Replace all child object permission entries with inheritable permission entries from this object. Click on Apply to save the settings.
5] Restart your system and check if it works now.
Fix – Enable IPv6 for your system
1] Press Win + R to open the Run window and type the command ncpa.cpl. Press Enter to open the Network connections window.
2] Right-click on your network connection and select Properties.
3] In the list on that page, check the box corresponding to Internet Protocol Version 6.
4] Click on Apply and then on OK to save the settings.
Fix – Enable IPv6 for all Network Adapters through Windows PowerShell
1] Right-click on the Start button and select Windows PowerShell (Admin).
2] Type the following command and press Enter to execute it:
Enable-NetAdapterBinding -Name “*” -ComponentID ms_tcpip6
3] Restart the system once done.