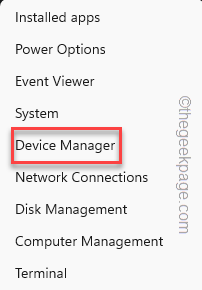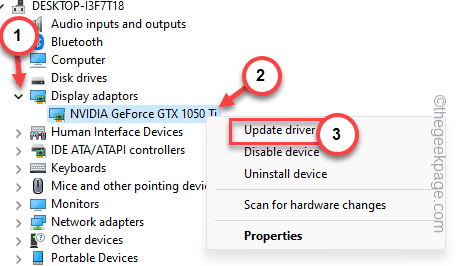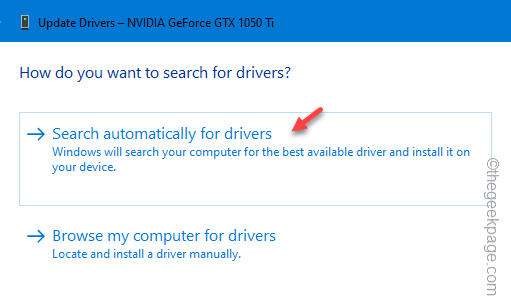Experiencing connectivity problems in your multi-display unit? The annoying “Display connection might be limited” error message can put a dent in your otherwise seamless workflow. Fortunately, you can implement these fixes to restore the actual connectivity settings in the multiple display units. Go through these solutions and implement them one by one to resolve this display glitch quickly.
Fix 1 – Check the cable/port you are using
The primary reason of this ‘Display connection might be limited’ is the incompatible connection of a system to a display unit using a wired cable. In case if you are trying to connect a monitor to a computer using the USB-C, make sure both of them support the audio-video transfer.
Fix 2 – Update the display driver
The next most prominent reason in our list is outdated display hardware.
Step 1 – To update the display hardware, you must press the Win+X keys together.
Step 2 – Later, choose to open the “Device Manager“.
Step 3 – Next, view the “Display adapters” section for the display driver.
Step 4 – Right-tap the adapter and click “Update driver“.
Step 5 – Next, choose to use the “Search automatically for drivers” option to access that.
Windows will now attempt to upgrade the display driver on your system.
But, if this returns a message like this –
The best drivers for your device are already installed
You can click the “Search for updated drivers on Windows Update” option to update the device.
After this, Windows shall download the latest version of the display driver through Windows Update.
Reconnect the monitor and the system.
Fix 3 – Disconnect and reconnect the display
There are other instances where the USB-C type cable that you are using is restricting the connection.
Step 1 – Disconnect the monitor from your setup.
Step 2 – Check whether the USB cable has some physical damage or defects in it.
Step 3 – Next, check the port where you are connecting. Clean up any dust or any other particles in there.
After this, reconnect the same monitor and the device and test it out. Check if this works!
Fix 4 – Update the USB Bus drivers
If you are using an outdated USB driver, you can face this graphics problem.
Step 1 – Quickly, type “device“.
Step 2 – Next, click the “Device Manager” to access the Device Manager.
Step 3 – Expand the last “Universal Serial Bus controllers” devices section.
Step 4 – Next, right-click the first of those USB devices and tap “Update driver“.
Step 5 – Go through the rest of the on-screen steps and complete updating the USB drivers.
Replicate the same set of steps to update all the USB drivers in there.
After you have finished updating the drivers, exit the Device Manager. Reboot the system and retry connecting the display once more.
Fix 5 – Run the Hardware Troubleshooter
As this is hardware fault, you should run the hardware diagnostics to tackle the display issue.
Step 1 – Open a Run panel.
Step 2 – Next, type this and hit Enter.
msdt.exe -id DeviceDiagnostic
Step 3 – Go through all the steps and let Windows apply the solution to your system.
Try to connect the display with the setup once more.
Check if this works!
Fix 6 – Update the Windows
Sometimes, all it takes to solve these kinds of errors is just a system upgrade.
Step 1 – Open the Settings page and get to the “Windows Update” tab.
Step 2 – Tap “Check for updates” to check for the latest updates on your system.
Step 3 – Download and install other updates on the same page as well.
Step 4 – Once the system has installed all the updates, you can put up the system for a system restart. So, tap the “Restart now” button in the same screen to restart the device.
When the system restarts, you won’t