Many users are facing a weird camera error on their windows PC, such that when they open the camera then it opens up without any issue, but when they try to take any picture in the camera app, it shows an error “0xA00F424F <PhotoCaptureFileCreationFailed> (0x80131500). If you are also affected by this bug, here are the methods with which you can easily fix this error.
Fix 1 – Using File explorer
1. Open file explorer.
2. copy and paste the address given below in the Address bar.
%APPDATA%\Microsoft\Windows\Libraries
3. Right click on camera roll and choose properties.
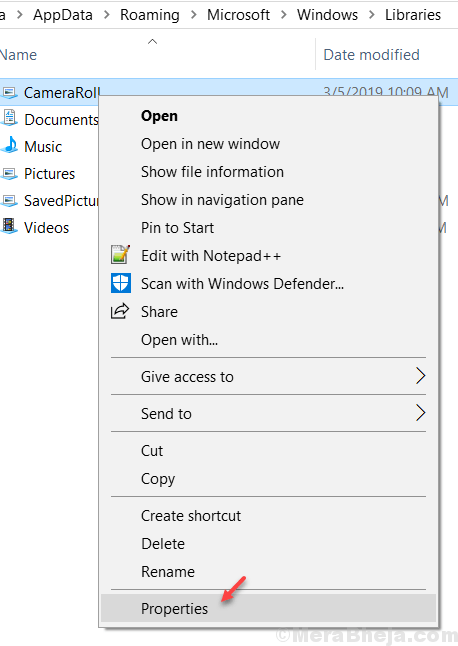
4. Click on Add.
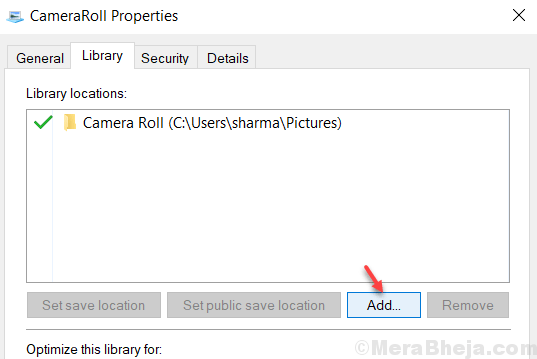
5. Choose any other location (Include any other folder as per your wish where you want your camera pictures to get saved)
6. Now, select the new location and click on Set save location.
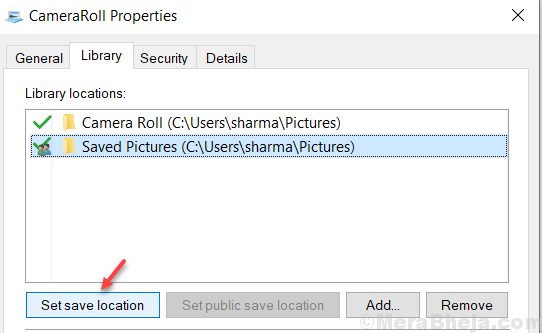
7. Click on Apply and then click OK.

8. Now, close the window and check camera app again.
Fix 2 – Change the saving location of the camera app
1. Click on start button and then gear shaped icon to open settings.

2. Click on system.
3. click on storage from the left menu.
4. Click on change where new content is saved

5. Locate section New photos and videos will save to:
6. Select any other location from the dropdown to a different one, by default C drive is selected, select D.

The reason why this fixes your issue is that most of the time your camera roll folder gets corrupt causing the error. changing the camera roll folder to a different one fixes the issue most of the time.