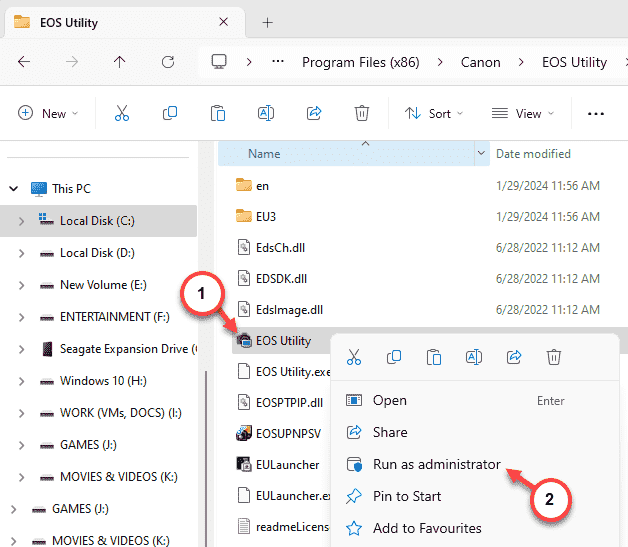The cool photos that you take with your Canon need to be transferred to your computer for you to edit them to perfection. But, some Canon EOS camera users seem to have trouble connecting the camera device to the Windows computer. This issue seems to be affecting all sorts of Canon camera users. So, if you are experiencing this problem while connecting your camera to Windows, these solutions will help.
Fix 1 – Run the EOS utility as an administrator
You should run the EOS utility as the system administrator directly from the root directory.
Step 1 – Start by searching for “eos” after pressing the Windows+S keys together.
Step 2 – Next, right-tap the “EOS Utility” as it appears in the search results and tap “Open file location” from the context menu.
Step 3 – This just takes you to the EOS Utility shortcut in File Explorer.
Step 4 – Next, right-tap the “EOS Utility” shortcut file there and tap “Open file location” one more time.
This time, it will direct you to the root installation directory of the EOS Utility.
Step 5 – Now, finally, right-click the “EOS Utility” application there and click “Run as administrator“.
Now, wait for the EOS utility to open up. Now, you can connect the Canon camera to your device.
It will detect the camera.
Now, you should create a shortcut directly on the desktop.
Step 1 – To do that, go to the root directory of the EOS utility.
Step 2 – Then, right-click the “EOS utility” and further tap “Show more options“.
Step 3 – When the full right-click context menu appears, click “Send to>” and select the “Desktop(shortcut)” from there.
This will send the EOS utility to the desktop on your system. The next time, you can run the EOS utility and connect the camera to your system.
Fix 2 – Uninstall and reinstall the Canon camera driver
If you are still facing difficulty connecting your Camera driver to the system, you should uninstall and reinstall the camera driver.
Step 1 – At first, right-tap the Windows icon and choose “Device Manager“.
Step 2 – Now, expand the “Portable devices” section and look for the camera device driver there. Look into the other sections, if you can’t find the camera device in there.
Step 3 – Next, right-click the Canon camera and click “Uninstall device“.
Step 4 – Windows will throw up a confirmation prompt. So, tap “Uninstall” to confirm your choice.
After uninstalling the camera device driver from your system, quit the Device Manager page.
Now, you must restart the computer.
When the system restarts the next time, you can connect the Canon camera to the system and it will automatically install the latest driver with it.
You won’t face the undetected camera issue in EOS utility anymore.
Fix 3 – Check the network discovery settings
EOS utility needs the network discovery settings turned on for the system to recognize the camera on your computer.
Step 1 – Go to your system Settings. You can use the Win+I keys together to reach there.
Step 2 – Tap the “Network & Internet” section. On the opposite section, scroll down to find the “Advanced network settings” option to open that.
Step 3 – On the same side of the Settings window, open “Advanced sharing settings“.
Step 4 – There will be two types of networks present there. Toggle the “Network discovery” settings for both the Public and Private network types.
Once you have enabled the Network Discovery feature in Windows, you can use the EOS Utility with the Canon cameras again.
Fix 4 – Let the EOS component pass through the firewall
Firewalls tend to block the EOS connection by default. So, you must allow you to pass it through the firewall.
Step 1 – Hold down the Win+R keys together. This does open the Run panel.
Step 2 – Use this shortcut code and click “OK“.
firewall.cpl
Step 3 – As this lets you enter the Firewall settings, click the “Allow an app or feature through Windows Defender Firewall” option.
Step 4 – Tap “Change settings” so that you can access the firewall permissions.
Step 5 – Scroll down through the list to find the EOS utility in there.
Step 6 – Once you have found that out, check the boxes under the ‘Private‘ and ‘Public‘ boxes individually.
Step 7 – After this, tap “OK“.
Quit the Firewall page of the Control Panel window.
After this, launch the EOS utility and connect the camera to the EOS software on your computer. Check if this works!
Fix 5 – Run the program in compatibility mode
The EOS utility is designed to be run on the earlier versions of Windows 11. You should try running it in compatibility mode.
Step 1 – Search “eos” in the search box.
Step 2 – Next, right-tap the “EOS utility” and tap “Open file location“.
Step 3 – Do this again to reach the actual installation location of the EOS utility.
Step 4 – Finally, right-click the “EOS utility” and click “Properties“.
Step 5 – To run the program in compatibility mode, go to the “Compatibility” section.
Step 6 – Next, tick the ‘Run this program in compatibility mode for:‘ box and set the “Windows 8” from the list.
Step 7 – You can save the alteration using the “Apply” and “OK“.
Saving the compatibility mode should help you run the EOS utility on the latest iteration of Windows without any further problems.
It will detect the Canon EOS camera when you launch the EOS Utility.
Fix 6 – Uninstall and reinstall EOS utility
Uninstall the older version of the EOS utility and reinstall the latest version of the utility.
Step 1 – Just type “EOS” in the search bar.
Step 2 – Later, right-tap the “EOS utility” in the search results and choose “Uninstall“.
This does relay you to the Settings page.
Step 3 – Simply, find the “EOS utility” application either by performing a search or manual search.
Step 4 – Next, click the dot button beside the “EOS utility” and click “Uninstall“.
Step 5 – When the warning prompt appears, tap “Uninstall“.
Step 6 – After this, make sure to uninstall other EOS utility components from your system.
Step 7 – Go to the EOS utility page under the Canon subsection.
Step 8 – Tap “Download” to download the EOS utility.
Step 9 – Open the File Explorer and run the EOS installer on your system.
Step 10 – When the installer opens up, find your region, select it, and tap “Next“.
Step 11 – The installer will prompt this –
Start installing EOS Utility Installer.
Step 12 – Tap “OK“.
Step 13 – In the first step, click “Install” to install all the EOS utilities on your system.
Step 14 – Confirm the license agreement and complete the installation.
Step 15 – Finally, tap “Finish” to complete the whole process.
Once you have completed the installation of the EOS utility on the system, you can connect the Canon camera to the system and you can import all the photos from the camera.