Are you unable to find the Bluetooth option in the Action Center menu or the Device Manager and you are in desperate need of a solution? If the answer to this question is “Yes” then you are in the right place. In this article, we are going to discuss the issue of the sudden disappearance of Bluetooth from the Action Center of your computer. So, go through this article and attempt the fixes on your computer very minutely, your problem will be fixed very quickly. But before going ahead to the main solutions, don’t forget to attempt these workarounds initially to try out some simpler and shorter solution for your problem.
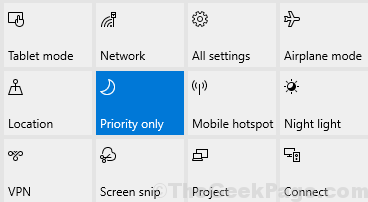
Initial Workarounds–
1. If you are experiencing this kind of problem for the first time on your computer, reboot your computer.
2. Check if the Windows is updated or not. If Windows is not updated, let Windows download and install the update in your system. Check if you can see the Bluetooth option in the Action Center.
If these workarounds didn’t improve the situation go for these solutions on your computer-
Fix 1 – Restart necessary Bluetooth services
1. Press Windows Key+R to launch Run, type “services.msc” and then hit Enter.
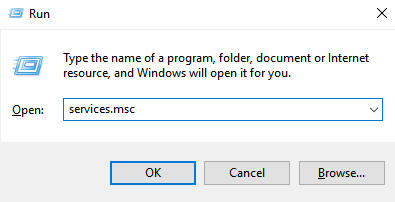
2. In Services window, scroll down to find out “Bluetooth Support Service” and right-click on it, then click on “Restart“.
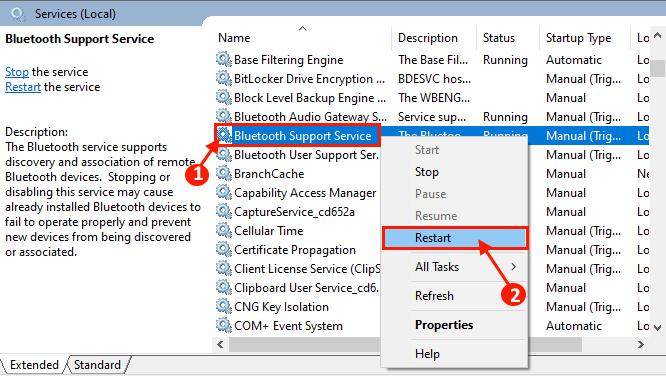
3. Now, after the service is restarted, double click on the “Bluetooth Support Service” to open its properties.

4. Now, in the Bluetooth Support Service Properties window, click on “Startup type:” and click on “Automatic” and click on start if it is not running, then click on “Apply” and “OK” to save the changes.

Close Services window.
Reboot your computer to let the changes take effect. You should be able to found the Bluetooth option either in Settings or in Device Manager.
Fix 2 – try using fsquirt
1 – Press Windows key and E key together to open file explorer
2 -Now, search fsquirt in the search box.
3 -Now, right click on fsquirt.exe and copy

4 -Now, paste it in a easy to use location such as Desktop
5 -Now, you can click on it anytime and use it for sending and receiving files

Fix 3 – Update the Bluetooth device
Updating the Bluetooth device may solve the issue on your computer.
1. On the Device Manager window, click on the “Action” on the menu bar and then click on “Show hidden devices“.

2. In the Device Manager utility window, look for the “Bluetooth” option and expand it.
3. Then, right-click on the “Generic Bluetooth Radio“*, then click on “Update driver“.

[*NOTE– There is a slight chance that you may not be able to locate the ‘Generic Bluetooth Radio‘ driver on your computer. In that case, look for the “Intel® Wireless Bluetooth®” driver and follow the next steps. ]
4. When you will be asked ‘How do you want to search for drivers?‘, click on “Browse my computer for driver software“.

5. Now, click on “Let me pick from a list of available drivers on my computer“.

6. Now, in this window, you will notice the drive. Choose the Bluetooth driver on your computer.
7. Now, click on “Next” to install the latest driver.

Wait for a while as the Bluetooth driver will be installed on your computer.
9. Click on “Close” to close the Update Drivers window.

Now, close the Device Manager window.
Restart your computer. When your computer boots up, you will be able to switch the Bluetooth ‘ON/OFF‘.
Fix 4 – Uninstall every software related to Bluetooth
Uninstalling Bluetooth driver and uninstall every software related to Bluetooth device.
1. Press Windows key+X to and then click on the “Device Manager“.

2. In the Device Manager window, expand the “Bluetooth” driver.
3. Now, right-click on the first driver in the expanded list and then click on “Uninstall device“.

4. When you see a confirmation window has appeared, click on “Uninstall“.

5. In the same way, you have to uninstall every Bluetooth driver from the list of the Device Manager.

Once you have uninstalled all Bluetooth drivers on your computer, close the Device Manager window.
6. Press Windows key+R to launch Run window.
7. Now, type “appwiz.cpl” and then hit Enter.

Programs and Features window will be opened.
8. In Programs and Features window, scroll down through the list of installed applications, and right-click on the application related to Bluetooth, and then click on “Uninstall“.

9. Similarly, uninstall all the softwares related to Bluetooth on your computer.

Once you have uninstalled the softwares related to Bluetooth, close the Programs and Features window.
After rebooting your computer, the application related to Bluetooth will be auto-installed. Your problem should be fixed.
Fix 5 – Troubleshoot the problem
1 – Search find and fix problems with bluetooth devices in Windows search box.
2 -Now, click on the search result which appears.

3. Click on next and follow on screen instructions to Let the troubleshooter find and fix the Bluetooth issues on your computer.

You may need to restart your computer to save the changes on your computer.
Fix 6 – Turn on Fast Startup
Turning the fast startup on your computer may solve the issue.
1. Press Windows key+R to open the Run window.
2. In the Run window, type “powercfg.cpl” and then hit Enter.

3. In the Power Options window, on the left-hand side, click on the “Choose what the power buttons do“.

4. When the System Settings window appears, click on the “Change settings that are currently unavailable“.

5. Now, uncheck the option “Turn on fast startup (recommended)“.
6. Finally, click on “Save changes“.

Once you have done so, close the Control Panel window.
Fix 7 – Download and Install the latest version of Bluetooth driver
Many users have solved the issue simply by downloading and installing the latest version of Bluetooth drivers on their computers.
1. At first, open a browser window on your computer.
2. Type “intel Bluetooth driver for windows 10” in the search box and then hit Enter.
3. In the search result window, click on “Download Intel Wireless Bluetooth Driver for Windows 10“.

4. In the Available Downloads window, according to your CPU-architecture (32-bit or 64-bit), click on the appropriate “Download” button to download the driver.

5. To accept the software license agreement, click on “I accept the terms of the license agreement“.

6. Now, choose a location on your hard drive to store the installer.
7. Next, click on “Save” to download it.

Once downloaded, close the browser window.
8. Press Windows key+E to open the File Explorer window.
9. Now, navigate to the location where you have downloaded the file.
10. When you have entered the location in the File Explorer window, double click on “BT_21.90.2_64_Win10” to start the installation process.

10. In the installation window, click on “Next“.

11. Again, click on “Next” to proceed further.

12. Now, check the option “I accept the terms in the License Agreement“.
13. Then, click on “Next“.

14. When Choose Setup Type window appears, click on “Complete“.

15. Finally, once the installation is done, click on “Finish” to complete the process.

Reboot your computer.
Once you have rebooted your system, Bluetooth ‘ON/OFF’ option will be available again.
Fix 8 – Re-enable the Bluetooth device
Sometimes it may happen is that the Bluetooth device is disabled on your computer and that is the reason it is hidden in Device Manager.
1. Press Windows key+ R to open Run window. Now, type “devmgmt.msc” and hit Enter. Device Manager utility will open.

2. In the Device Manager window, click on “View” on the menu bar. Now, click on “Show hidden devices“.

2. This will show the hidden drivers on your computer. Now, if you see the Bluetooth device is “disabled” (It will carry a down arrow with the driver name), right-click on the Bluetooth driver and then click on “Enable“. The Bluetooth driver will be enabled.

Restart your computer to save the changes on your computer. After rebooting check if you can see the Bluetooth option on your computer or in Device Manager.
Fix 9 – Update USB drivers
Updating the USB controllers have helped out some of the users. Update all the USB controller devices on your computer.
1. Press Windows key+R to launch Run. Now, type “devmgmt.msc” and hit Enter. Device Manager window will be opened.

2. In Device Manager, expand “Universal Serial Bus controllers” and then right-click on the first USB driver and click on “Update driver“.

3. Now, click on “Search automatically for updated driver software“.

Wait for a while, as Windows will find the latest driver for your computer and install it.
Repeat the step-2 and step-3 for all the devices listed under Universal Serial Bus controller and then restart your computer to save the changes on your computer.
Fix 10 – Run SFC scan and DISM tool
Running an SFC scan on your computer may fix this issue on your computer-
1. Press Windows key+R to launch Run. Now, type “cmd” and then press Ctrl+Shift+Enter. Click on “Yes” to grant access to the User Account Control (UAC). Command Prompt window will be opened with Administrative rights.

2. Now, type this command in Command Prompt window, and then hit Enter to execute it.
sfc /scannow

NOTE-
If you face any error during the execution of the above-mentioned command, copy and paste this command in Command Prompt window and hit Enter to execute it.
sfc /scannow /offbootdir=c:\ /offwindir=c:\windows
[NOTE- Replace “C:” with the drive letter of the Windows installation directory on your computer.]

Wait for a while as the SFC scan will take a while.
After the scanning process is complete, restart your computer.
3. After the computer boots up, again press Windows key+R to launch Run, and then type “cmd” and then press Ctrl+Shift+Enter.

4. In Command Prompt window, copy and paste these commands one by one and then hit Enter after each of these commands to execute them sequentially.
DISM /Online /Cleanup-Image /CheckHealth
DISM /Online /Cleanup-Image /ScanHealth
DISM /Online /Cleanup-Image /RestoreHealth

Wait for a while as the DISM process also may take a while.
Reboot your computer once you have run all the mentioned tests and scans. After rebooting the error should be fixed.
Fix 11- Reset your computer-
If any of the above-mentioned fixes didn’t work out for, resetting your computer will surely help you out.
1. Press Windows key+I to open Settings. Now, scroll down and click on “Update & Security“.

2. In Update & Security settings, click on “Recovery” on the left pane. In the right pane, under the Recovery option, in “Reset this PC“, click on “Get started“.

3. In Rest this PC window, choose “Keep my files” option.

4. Now, follow on-screen instructions to reset your computer.
Resetting your computer will remove some applications and settings on your computer. But, the issue you are facing with Bluetooth will be fixed for sure. Your problem should be solved.
Additional Tips–
1. If the problem becomes consistent for you, you should think about using a Bluetooth dongle on your computer.