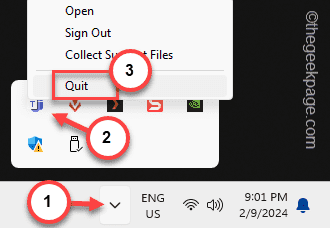Facing weird issues in Microsoft Teams lately? Few users have resorted to the forum to report a peculiar issue with the Microsoft Teams client on their system. According to them, the scroll bar is missing from the Teams, which puts them in a certain situation where you can’t even scroll down to easily find the recently contacted. The solutions should help you retrieve the scroll bar in MS Teams once more.
Must-try Workarounds –
1. Try resizing the screen of the MS Teams on your screen. This may make the scroll bar visible on the right-hand tab.
2. Press the Left-click+down arrow key while are on Teams page. This should take you down. Use the same up arrow combination to go upwards.
2. Another workaround is to restart the workstation. Temporary glitches causing this type of issue can be fixed just by a system reboot.
Fix 1 – Use the Teams on the web
Recently many users seem to face this issue on your computer. So, it would be best if you used Teams on the web instead of the desktop application.
Step 1 – Close the Teams application, first.
Step 2 – Next, tap the taskbar overflow button and you will see the MS Teams icon there.
Step 3 – Next, right-click that “MS Teams” logo and click “Quit Teams“.
This will close the MS Teams application completely.
Step 4 – After this, go to the Teams web application page.
Step 5 – Now, if you are not signed in, sign in using Microsoft account credentials.
Step 6 – As you have the Teams app installed locally, Teams will show you a message.
Step 7 – Ignore that and click the “Use the web app instead” option.
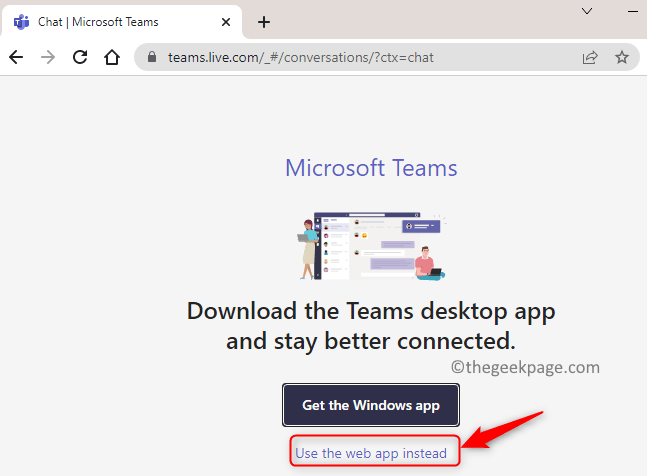
This will let you open the Teams web application on your browser page. Teams on the web is almost similar to the Teams desktop application.
Fix 2 – Clear the Teams cache
One of the key solutions for any MS Teams errors is clearing the Teams app cache.
Step 1 – You must close the Teams app properly. So, just click the “❌” button to close the application page.
Step 2 – This just minimizes the app in the Taskbar. So, hit the Taskbar corner overflow button to view all the
Step 3 – Next, right-click that “MS Teams” logo and click “Quit Teams“.
Step 4 – Coming back to the Desktop, click the Win+R keys once.
Step 5 – Click this and click “OK“.
%appdata%\Microsoft
Step 6 – When this transfers you to the Microsoft page, detect the “Teams” folder to open that.
Step 7 – Next, choose that and use the Delete button to delete that from your computer.
Relaunch the Microsoft Teams application. Deleting this local Teams folder removes the Teams login credentials as well.
So, the next time you relaunch th Teams app, you have to use your credentials to log in.
Fix 3 – Go back to the classic Teams
This problem seems to be troubling all those who are using the new Teams, instead of using the older one. You can just uninstall the new Teams and get the older version of Teams on your system.
Step 1 – Search for “Teams“.
Step 2 – Right-click the “Microsoft Teams” in the search results and click “Uninstall“.
Step 3 – There is no dedicated Teams page for this. But, there is a direct link that you can use to download the classic Teams package.
Classic Microsoft Teams for Windows
Step 4 – Save the setup file in a location of your choice.
Step 5 – Now, run this setup file and complete the installation process.
That’s it! Log into this MS Teams using your Microsoft credentials and complete the setup process. There won’t be any issue related to the scroll bar in Teams anymore.
Fix 4 – Uninstall the MS Teams and reinstall it
If the rest of the solutions doesn’t work, you should uninstall the Microsoft Teams and reinstall the new Teams.
Step 1 – Open the Settings from the Start page.
Step 2 – Switch to the “Apps” pane.
Step 3 – Next, click to open the “Installed apps” there.
Step 4 – As you go through the entire app list find the “Microsoft Teams” app.
Step 5 – Then, click the dot button beside that and click “Uninstall“.
Assert your choice with another tap on the “Uninstall” button once more.
Step 6 – Go to the MS Teams webpage.
Step 7 – Next, tap “Download now” to download the newest version of Teams.
Step 8 – Run the Teams desktop installer and complete installing the latest version of Teams.
Just log in properly and you won’t have any more issues with the scroll bar in Teams.
NOTE – It seems that this problem is indeed a bug on the latest version of MS Teams. If you are on the Public Preview channel of MS Teams, you will have received the latest update that takes care of this bug. The issue seems to be gone from the MS Teams 24004.1307.2669.7070(preview) alongside the client version 49/24010419121. Update the Teams app and test.