If you are facing an error message named ‘File System error 2147416359‘ when trying to access any type of file on your system, don’t worry. This peculiar problem inhibits your access to any file type on your system unless you take care of the matter yourself. Just follow these quick workarounds and then go for the solutions.
Workarounds–
1. Try restarting your computer and check if the problem solves itself.
2. Check the Windows Update section. If there are any updates pending, install them on your system.
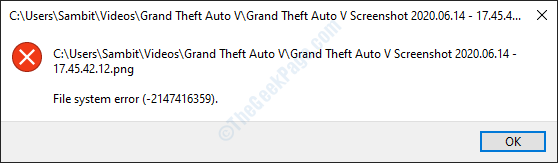
Fix 1 – Manually start Windows License Manager service
Sometimes this problem if the Windows License Manager service is disabled on your computer.
1. Press the Windows key along with the R key.
2. Then type “services.msc“. Click on “OK” to run the Services on your computer.
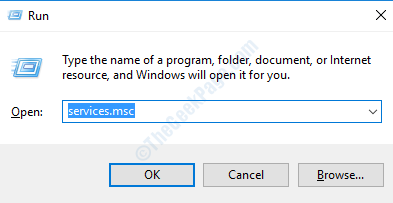
3. In the Services window, just scroll down to find the “Windows License Manager Service“.
4. When you have found the service, just double click on it.
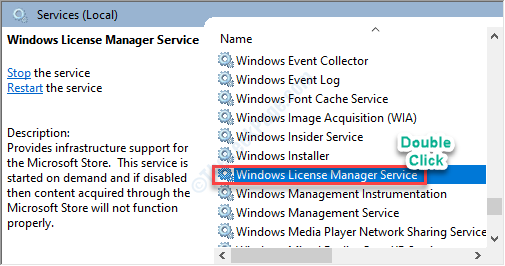
5. Here, set the startup type to “Manual” from the drop-down menu.
6. Then, click on “Apply” to apply the settings on your computer.

7. After this, you have to click on “Start” to start the service on your computer.
8. Finally, click on “OK” to modify the settings.
Now, close the Services utility window.
9. Restart your computer
Try accessing the image, video, or Calculator on your computer. It will work just fine. Your problem should be solved.
Fix 2 – Uninstall Photos app and reinstall
If this problem is only happening while you try to access any type of photo on your computer, go for this solution.
1. Press the Windows key+X.
2. Then click on the “PowerShell (Admin)“.

3. To uninstall the Photos app package, copy-paste this command in the Powershell window, and then hit Enter.
Get-AppxPackage *photo* | Remove-AppxPackage

Close Powershell window.
Reboot your computer to save the changes on your computer.
4. Open the Store on your computer.
5. Then, you have to search for “photos“.
6. After that, click on “Microsoft Photos“.

7. Now in the Settings window, click on “Get” to install Photos on your computer.

Photos will be installed on your computer.
Fix 3 – Clean boot your device
Clean booting your computer can solve the issue.
1. Right-click on the Windows icon and then click on “Run“.
2. Type “msconfig” here in the Run window. Click on “OK“.

3. Once the System Configuration window opens up, go to the “General“.
4. Simply after that, select the “Selective startup” option.
5. After that step you have to check the box beside the “Load system services.

6. Click on the “Services” tab.
7. Next what you have to do is check the “Hide all Microsoft services“.
8. After that you have to click on “Disable all“.

All the third-party apps on your system will be disabled.
8. Then, click on the “Startup” section.
9. Click on the “Open Task Manager“.

10. Once the Task Manager appears, right-click on each application one-by-one and click on “Disable” to disable them all.

Once you have done disabling every startup item, close the Task Manager window.
11. Back in the System Con, click on “Apply” and “OK”.

Restart your system.
Try to access the Control Panel again.
Fix- 4 Run SFC scan
Running an SFC scan will examine your system files for any corrupted file.
1. Type “Command Prompt” in the search box.
2. Then just press ‘Enter‘ from your keyboard.

3.To run a System File Checker (SFC) scan, what you need to do is to write this command and hit Enter.
sfc /scannow

4.After this you have to run a DISM scan. To do so, copy-paste this command and then hit Enter.
Dism /Online /Cleanup-Image /RestoreHealth

Once both the scans are complete, reboot your device and check if this works.
Fix 5 – Run apps troubleshooter
If the previous fix didn’t work out, try to troubleshoot the Photos app on your computer.
1. At first, type “Troubleshoot settings” in the search box.
2. After that, click on the “Troubleshoot settings“.

3. Now, click on the “Additional troubleshooters” to view the list of additional troubleshooters.

4. Then, click on the “Windows Store Apps“.
5. To run the troubleshooter, click on “Run the troubleshooter“.

Your problem should be solved.