While installing the NVIDIA Graphics driver on your computer it may stop and show an error message ‘This NVIDIA Graphics driver is not compatible with the version of Windows‘. If you are seeing this then the NVIDIA installer is conflicting with the current version of your Windows. Follow these easy fixes and the problem will be solved in no time at all.
Workarounds–
1. Restart your computer and try the installer again.
2. Disable the antivirus on your computer. Then try to install it again.
Fix – Check the Windows version
Step 1 – Check which version Windows is installed
Check the Windows version on your computer is of the latest version.
1. Press the Windows key+R.
2. Write “winver” and hit Enter.
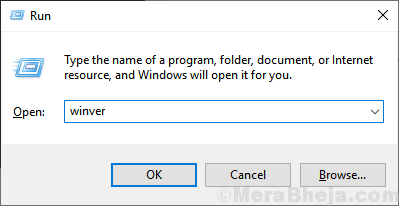
3. In the About Windows screen you can notice the version of the Windows you are using.
(This computer has a Windows version 2004 installed.)
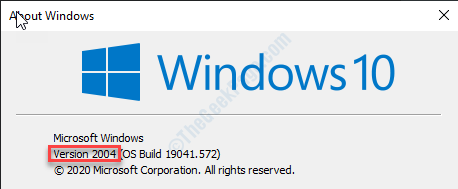
If the version of installed Windows isn’t the latest one the installer won’t install the graphics driver.
Step – 2 Check the OS type
You have to check whether you are installing a 64-bit driver on a 32-bit Windows 10.
1. Press Windows key+R.
2. After that, type “dxdiag“. Click on “OK“.
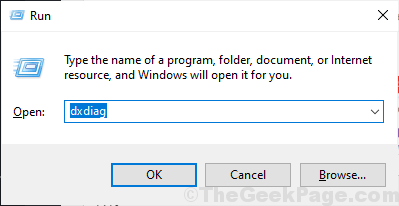
This will open up the DirectXDiagnostic Tool on your computer.
3. Here notice the ‘Operating System:‘. Note whether it is a 64-bit or 32-bit.

If you have the wrong version of the driver, download a fresh version of the driver in accordance with your OS type.
Give the installer another try.
Fix 2 – Uninstall the driver with DDU and reinstall the driver manually
Display Driver Uninstaller is an open-source tool that uninstalls the existing graphics driver.
Follow these steps minutely-
Step 1 – Download DDU and disable automatic update
1. Download DDU.zip on your computer and after downloading it, unzip the folder to a location of your choice.
Remember the location where you have extracted this zip file.

2. Now, press Windows Key+R to launch Run, and
3. Then type “control printers“. Click on “OK“.

Device and Printers window will be opened.
4. In this window you have to, right-click on your computer name and click on “Device installation settings“.

5.Then click on the “No (your device might not work as“ expected)” option.
6. Click on “Save Changes“.

7. Search “Nvidia drivers” from your browser and click on “Download Drivers|NVIDIA“.

8. Input appropriate information in the appropriate sections (like ‘Product type’, your ‘Operating System’, etc).
9. Now, click on the “Search” to search for the latest driver.

10. Next, click on “Download” to start downloading the driver.
Do remember where you are saving the installer on your computer.

Close the browser window after downloading the driver.
Step 2 – Boot into Safe Mode and uninstall the graphics driver
1. Press Windows key + R key together to open RUN.
2 -Type ms-settings:recovery in it.

3 -Click On OK.
4. Once your computer reboots into Windows Recovery Environment, click on “Advanced options” in Troubleshooting mode.

5. Then you have to click on the “Startup Settings“.

6. Now, click on “Restart“.

7. You have to press F4 to “Enable Safe Mode“.

Now, you will boot into the safe mode.
8. Now, navigate to the file location where you have extracted DDU.zip.
9. Double click on “DDU v18.1.0.9” to extract the main files.
10. You have to go to the extracted folder, and then double click on the “Display Driver Installer“.

11. Now, in the Display Driver Uninstaller window, on the left-hand side, click on the drop-down beside “Select device type” and click “GPU”
12. Here you have to finally click on “Clean and Restart“.

NVIDIA drivers will be uninstalled from your system and the system will be booted to normal mode again.
Step 3 – Install the graphics driver manually
Once your computer restarts, follow these easy instructions to solve the problem.
1. You have to locate the downloaded installer on your drive.
2. You have to double click on the offline installer to launch it.
![]()
3. When the NVIDIA Graphics Driver window appears, click on “NVIDIA Graphics Driver and GeForce Experience”
4. Then, Click on “Agree and continue“.

5. In the next step, click on the “Custom installation“.
6. Click on “Next” to proceed further to the installation process.

7. At last, check the “Perform a clean installation” box
8. A click on “Next” and the installation process will start.

9. Once the installation is done, click on “Close” to close the NVIDIA Graphics Driver Installer window.

Restart your computer to let the installation process complete.
All that is left is to turn on the automatic updates for your graphics driver.
10. After restarting your computer, right-click on the Windows icon and click on “Run“.
11. Type this code and hit Enter.
control printers

12. Again, right-click on your computer and click on “Device installation settings“.

13. This time you need to choose “Yes (recommended)” and then click on “Save Changes“.

This should have fixed the issue on your computer.
Fix 3 – Update your Windows
Maybe the Windows version you are using is not of the latest version.
1. Press the Windows key+R.
2. Then type ms-settings:windowsupdate in it and click OK.

3. Then, click on “Check for updates“.

4. When the updates are downloaded, click on “Restart Now” to restart your computer.

After restarting your computer install the driver again.
Fix 3 – Install NVIDIA driver with GeForce Experience
1. Search for the “GeForce Experience” from the search box.
2. After that, click on “GeForce Experience” in the search results.

3. When the GeForce Experience appears, click on the “Drivers” tab.
4. Now, click on “CHECK FOR UPDATES“.

5. To download the latest version of the driver, click on “Download“.

Let this download the driver on your computer. Wait patiently for a few minutes.
6. Once the downloading process has finished, you will see two options “Express Installation” and “Custom Installation”.
7. You have to choose “Custom Installation“.

8. Then, check the “Perform a clean install“.
9. Click on “Next” to start the installation process.

Now, GeForce Experience will install the latest version of the graphics driver on your device.
This process will 5-10 minutes.
10. In a few minutes you will notice the “Installation Complete” message.
11. Then, click on “Close“.
Your problem should be solved.