Is the File Explorer opening very slowly? Is it the all the items in the File Explorer taking too much time to load? If it is, there might be an issue with the corrupted index of the File Explorer database. If you are experiencing the same issue at your end, there are a few quick fixes to solve the problem on your computer. Just follow these fixes to solve the problem.
Also Read: Fix Slow loading of folders green loading bar indefinitely in Windows 10 / 11
Fix 1 – Restart Explorer process
Sometimes restarting the File Explorer process may fix the problem you are facing.
1. At first, right-click on the Windows icon and click on the “Task Manager“.

2. After that, right-click on the “Explorer” and click on “Restart“.
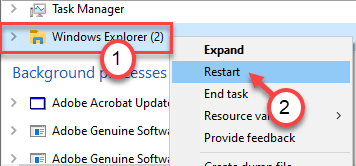
After that, click on “File” on the menu-bar.
Fix 2 – Clear File explorer History
1 – Search File explorer options in Windows search box.
2 -Now, click on File explorer options from the search result.
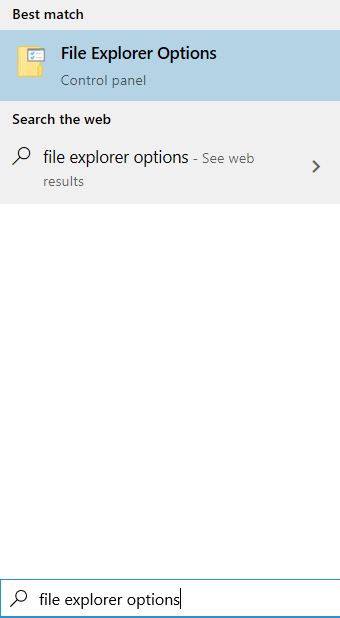
3 – Now, Under Privacy, Click on Clear to clear file explorer history.

Fix 3 – Delete Automatic destinations
1 – Press Windows key + R key together to Open run command box.
2 -Now, copy and paste the following path given below in the text field.
%AppData%\Microsoft\Windows\Recent\AutomaticDestinations

3 -Now, select all the files and delete them.

Now, try again to see if your problem has been resolved or not.
Fix 4 – Uncheck Allow content indexing
Lets say you are facing this issue while opening a particular folder.
1 – Then just right click on the problematic folder and click on Properties.
2 – Now, Click on Advanced.

3 – Now, Uncheck Allow Files in this folder to have contents indexed … Option.

4 -Click OK and close all windows.
Fix 5 – Optimize Folder for general Items
1 – Just right click on the problematic folder and click on Properties.
2 – Click on Customize Tab
3 – Select General items from the dropdown in Optimize this folder for section.

4 -Click on Apply and close the window.
Fix 6 – Set the File Explorer to show This PC
Sometimes when the explorer is set to show the ‘Quick Access’, it slows down a lot.
1. Right-click on the Windows icon and click on “Run” to access the Run window.
2. After that, Copy-paste this in the Run window and hit Enter.
control.exe folders

3. In the Folder Options window, go to the “General” tab.
4. Now, in ‘Open File Explorer to:‘, click on the drop-down and then choose “This PC” from the drop-down.

5. Finally, click on “Apply” and then click on “OK“.

This should fix the issue for most of the users. Check if this
Fix 7 – Set the File Explorer to show This PC
1. Right-click on the Windows icon and click on “Run” to access the Run window.
2. After that, Copy-paste this in the Run window and hit Enter.
control.exe folders

3. In the Folder Options window, go to the “View” tab.

4 – Now, Uncheck the option Show status bar and click on Apply and OK.
Fix 8 – Rebuild the Database Index
Windows.edb file is the database file that keeps a record of data attributes.
Step-1 Kill Searchindexer.exe process-
1. At first, simply right-click on the Windows icon and click on the “Task Manager“.

2. Once the Task Manager window opens up, click on the “Details” tab.
3. After that, scroll down to the “Searchindexer.exe” process. Simply, right-click on “End task“.

After ending the search indexer service. Close the Task Manager window.
Step-2 Stop Windows Search service-
1. Press Windows key+R to launch the Run window.
2. In the Run window, type “services.msc” and then hit Enter.

3. After that, look for the “Windows Search” service.
4. Right-click on it and then click on “Stop” to stop the service.

After that close the Services window.
Step-3 Delete the Windows.edb file-
1. Press Windows key+E which will open the File Explorer window.
2. In the File Explorer window, click on “View“.
3. Then click on “Options“.

4. In the Folder Options window, go to the “View” tab.
5. Henceforth, check the option “Show hidden files, folders, and drives“.

6. After that, click on “Apply” and then on “OK“.

7. Now, go to this location –
C:\ProgramData\Microsoft\Search\Data\Applications\Windows
8. Then, right-click on the “Windows.edb” file and then click on “Delete“.

After deleting the Windows.edb file, close the File Explorer window.
Step-4 Rebuild Search index-
1. Press the Windows key+S and type “Indexing Options“.
2. Then, click on the “Indexing Options” in the search result.

3. Once the Indexing Options window, click on the “Advanced“.

4. After, in the section ‘Troubleshooting‘ section, click on the “Rebuild” option.

5. If you receive any prompt, click on “OK” to save the change.

Wait for a while as Windows rebuilds the index database (aka Windows.edb) file.
Fix 9 – Reset folder option
Resetting the folder option may fix the issue on your system.
1. Press the Windows key+R keys together.
2. Once the Run window appears, type this code. Click on “OK“.
control.exe folders

3. Once the File Explorer Option appears, go to the “View” tab.
4. In the Folder Views section, click on “Reset Folders“.

Once you have reset the folders, click on “OK“. After that, try to access the folder again.
Fix 10 – Uninstall Dropbox
1 – Press Windows key and R key together from keyboard to open RUN command box
Type appwiz.cpl in it and click OK

2 – Now, Locate and Uninstall dropbox.
Fix 11 – Create a new File Explorer shortcut
There may be some issues with the older shortcut file.
1. Go to your desktop. Right-click and then click on “New>” and click on “Shortcut“.

2. Now, copy-paste this term in the box of ‘Type the location of the item:”
explorer.exe
3. Click on “Next” to go to the next step.
4. Click on “Finish” to finalize the process.

5. Once you have done that, right-click on the “Explorer” shortcut and click on the “Properties“.

6. When the Properties window appears, go to the “Shortcut” tab.
7. In the box beside the ‘Target:’, paste this –
C:\Windows\explorer.exe /n

8. Finally, click on “Apply” and “OK“. This will save the settings.

Now, double click on this Explorer shortcut to access the File Explorer. This should fix the issue for you.
Fix 12 – Disable Cortana
Disabling Cortana has solved this problem for many users.
1. Download this Disable-Cortana script on your computer.
2. Once you have downloaded the zip file, extract the zip file in a location of your choice.

3. Once you have extracted it, go to the folder where you have extracted it.
4. Double click on the “Disable Cortana“.

5. You will be shown a warning message about the change in the key. Click on “Yes” to continue with the process.

Once you have done this, close all the opened windows. Restart your computer and check if this works for you.
NOTE-
If you want to enable Cortana any time, you can do it very easily.
1. Just navigate to the folder where you have extracted the ‘Disable Cortana’ zip.
2. Double click on the “Enable Cortana” to run it.

3. Click on “Yes” to proceed further and reboot your machine when you are done.
This should re-enable Cortana once again.
Alternative approach–
If you don’t want to run a registry script and you have a Windows 11 / Windows 10 Pro edition, you can modify the group policy to enact a similar condition.
1. Press the Windows key+R keys together.
2. Type this code and click on “OK“.
gpedit.msc

3. When the Local Group Policy Editor opens, navigate to the left-hand side –
Computer Configuration > Administrative Templates > Windows Components > Search
4. On the right-hand side of the screen, double click on the “Allow Cortana” policy.

5. Set the policy settings to “Disabled“.
6. Click on “Apply” and “OK” to save the change.

Close the window. Restart your computer. After that, open the explorer again.
Fix 13 – Check the error logs
You can check what is causing the issue on your computer from the Event Viewer logs.
1. Press the Windows key+R keys together.
2. Then, type this command and click on “OK“.
eventvwr.msc

3. When the Even Viewer opens up, navigate to this location –
Windows Logs > Application
4. Then, on the right-pane just click on the “Clear log…“.

Once you have cleared the logs, minimize the Event Viewer screen.
5. After that, press the Windows key+E keys together.
This will open up the File Explorer. Wait till the error occurs, then minimize the screen.
6. Maximize the Event Viewer screen.
7. Again, go to the – Windows Logs > Application
8. Now, check out if there is a new error. Check what is causing the error on your computer.

Just uninstall any third-party application that is causing the problem and the problem will be solved.
NOTE–
Some users have reported that they have seen the ‘ DTShellHlp.exe‘ in the error description. This executable file is associated with the Daemon Tools. If you are seeing a similar error message, follow these steps-
a. Press the Windows key+R keys.
b. Then, type “appwiz.cpl” and hit Enter.
c. Find the Daemon Tools and click on “Uninstall“.
After that check about the error again.
Fix 14 – Run DISM scan
1. You need to press the Windows key+R keys
2. Then, type this code and hit Ctrl+Shift+Enter keys together.
cmd

3. Paste this code in the terminal. Thereafter, hit Enter to run the scan.
sfc /scannow

SFC scan will commence.
4. To launch a DISM scan, paste this command in the terminal and then hit Enter.
DISM.exe /Online /Cleanup-image /Restorehealth

Close the screen and restart the system.
Fix 15 – Reset internet configuration
You can reset the internet configuration of your system and check if that helps.
1. Just press the Windows key+R keys.
2. Type “cmd” and then hit Ctrl+Shift+Enter keys together.

2. You have to reset the IP configuration settings. To do that, simply type or copy-paste this code and then hit Enter.
netsh winsock reset

After executing the command, reboot your computer and check if that helps.
Fix 16 – Disable Automatic settings in IE
You have to disable the automatic detection settings in Internet Explorer.
1. Press Windows key+R to open the Run window.
2. In the Run window, type “inetcpl.cpl” and then hit Enter.

The Internet Properties window will open up on your computer.
3. In the Properties window, click on the “Connections” tab.
4. Now, click on “LAN Settings“.

5. In the Local Area Network (LAN) Settings window, uncheck the option “Automatically detect settings“.
6. Then, click on “OK” to save the settings.

7. Finally, click on “Apply” and then click on “OK“. This will save the change.

Once you have done this, try to open File Explorer again.
Fix 17 – Use Windows memory diagnostic tool
1 – Search Windows memory diagnostic in search box.
2 – Now, Click on the search result.

3 – Now, click on Restart Now and let it check and fix memory problems.
