Windows has a unique Movies & App to play your favorite movie without downloading any other third-party media players (like VLC, GOM, etc). But sometimes while trying to play any movie or media on the Movies & TV app users are reporting to see an endless green screen in the app. This problem usually occurs when there is a corrupted file on your system. Follow these easy fixes to solve the problem at ease.
Workarounds–
1. Try to play another media file of the same type. Check if that is playing or not. If the latter plays out, there is a problem with the first one.
2. Disable the antivirus. Check if this helps.
Fix 1 – Set Movies app to High Performance
Some users have solve the issue simply by setting the app to high performance.
1. Open the Settings window.
2. After that, click on the “System“.
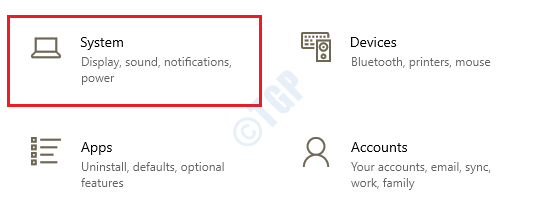
3. When the System window opens up, click on the “Display“.
4. Then, on the right-hand side, scroll down and click on the “Graphics settings“.
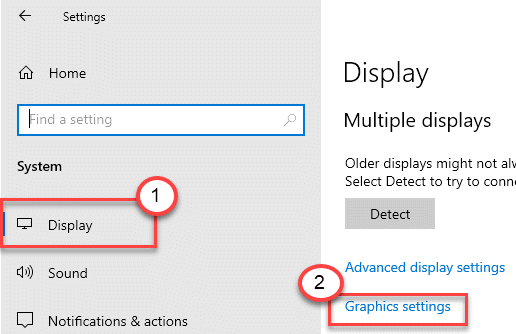
5. In Choose an app to set preference, click on drop-down and select “Microsoft Store app“.
6. Then, set it to “Movies & TV“.
7. After that, click on “Options” at the bottom of Movies & TV.
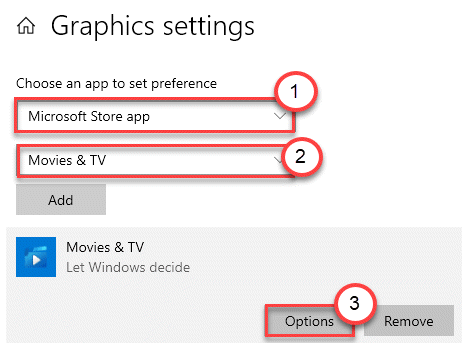
8. Then, click on the “High Performance“.
9. Next, click on “Save“.

Close the Settings window. Try to play the video again.
Fix 2 – Update the graphics card driver
This problem may occur due to an older graphics card installed on your system.
1. Press the Windows key+R keys together.
2. Type “devmgmt.msc” and click on “OK“.

3. Once the Device Manager opens up, simply click on the “Display adapter“.
4. After that, right-click on your NVIDIA graphics card adapter and click on “Update driver“.

5. After that you have to click on the “Search for the updated drivers“.

Windows will now search for the latest driver and install it on your computer.
NOTE–
If you are using an NVIDIA card on your system, you can manually update the card driver.
a. Open the GeForce Experience application on your computer.
b. After that, go to the “Drivers” tab and click on “Check for updates” to find the latest driver.

c. Click on “Download” to download the driver.

Allow a while to Geforce installs the latest driver.
Restart your computer after updating the graphics driver. Check if this helps you.
Fix 3 – Update your Windows 10
Sometimes Movies & App requires an up-to-date Windows build to work perfectly.
1. Press the Windows key+I.
2. Then click on the “Updates & Security“.

3. Then, click on “Check for updates“.

4. Windows will begin to download the updates on your computer.
5. Click on “Restart Now” to restart your computer.

After restarting your computer, try to play the video once again.
Fix 4 – Reset Movies & TV app
If the problem is causing because of the Movies & TV application, you can reset it.
1. Press the Windows key+I to open the Settings window.
2. Then, click on the “Apps” settings.

3. After that, click on the “Apps & Features“.
4. On the right-hand side, click on the search box and type “Movies“.

5. As Movies & TV appears on the search, click on the “Movies & TV” app.
6. After that, click on “Advanced options“.

7. Scroll down and click on the “Reset” option to reset the application.

Once the Movies & TV app resets, try to play the video once more. Check if this helps.
Fix 5 – Uninstall Movies & TV app
If nothing is helping, you can uninstall the Movies & TV app from your computer and reinstall it again.
1. Open the Settings window.
2. After that, you need to click on the “Apps” settings.

3. Then, click on the “Apps & Features“.
4. Just like before, you need to type “Movies“.

5. After that you need to click on the “Movies & TV” app.
6. Finally, to uninstall the application from your computer, click on the “Uninstall“.

This should uninstall the Movies & TV application from your machine. Now, we have re-install the same on your computer.
1. Open Microsoft Store.
2. After that, type “Movies & TV” in the search box.
3. Then, click on the “Movies & TV” to access it.

4. Then, click on “Get” to install it on your computer.

Once the installation process is done, close the Store and check if this works out.