Many Microsoft Team users have reported that their old chats are getting disappeared all of a sudden because they are not aware of MS Team’s retention policy. The default retention policy is to retain the old chats for a very long time. But when you are using Microsoft Teams provided by your Organization, the retention policies are managed by them. Usually organizations keep the chat data and other mailbox history for short period of time, after which it gets moved to SubstrateHold folder from which you can search it using eDiscovery tool. Minimum 1-7 days later, it gets permanently deleted and not be able to search by eDiscovery tool. Therefore, it is always a good practice to have a copy of your old chats from Teams in order to use it for future reference, but saving the old chat history is not that easy as it looks like. So In this article we will show you many methods of saving / exporting your chat history in Microsoft Teams in Windows 11 PC.
NOTE:- A small workaround is suggested here that if your chat is short, then you can just simply copy and paste it in any editor software like WordPad, NotePad etc. But it starts getting tedious if the chat history is too lengthy and cannot be copied using editors.
Method 1: Save / Export Chat History using Export Page option
Step 1: Open any browser
Then, Go to Export Page by clicking here – https://privacy.teams.live.com/ui/en/dataexport
Step 2: If you are not signed-in, then it will ask your credentials.
Please log in.
Step 3: Then, Select Chat history in the page.
Click on Submit request and accept the on-screen prompts.
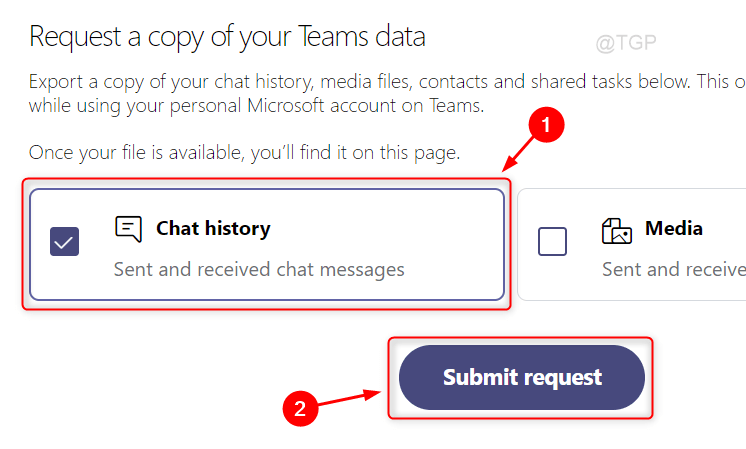
Step 4: After you submit the request
The status of your request will appear as pending on the Available Reports at the top of page.
After the download button shows up, you can click on it to download the chat history as shown below.
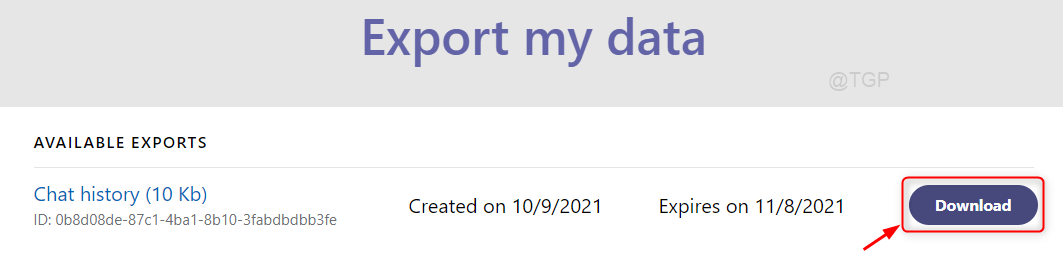
Method 1: Save / Export Chat History using GoFullPage chrome extension
Step 1: Open Google Chrome application.
Click the below link to open Microsoft Teams web version.
Then, login using your microsoft account credentials.
Step 2: Open chrome web store by clicking here.
Then, go to search bar in the chrome web store and type gofullpage.
Select the gofullpage extension from the search results as shown below.
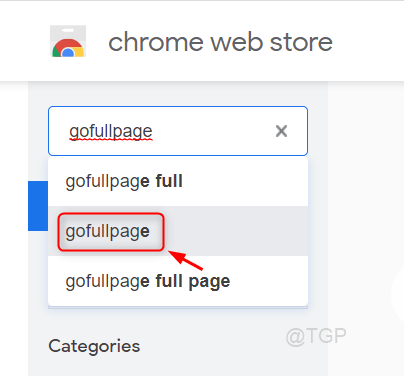
Step 3: Click on Add to Chrome.

Step 4: Now you can see there is capture icon appeared at the end of address bar and also you can press ALT+ SHIFT+P keys together on your keyboard to take the screenshot of the entire page (Teams chat history).

Using this method you can save the entire page content as image file on your system.
Hope you liked this method.
Method 2: Save / Export Chat History using Share to Outlook
Step 1: Open the Microsoft Teams application.
Then, select the chat which you want to save.
Step 2: Click Show more options (three vertical dots).
Search for Share to Outlook option from the list as shown below.

Step 3: This will send a copy of the history data of that chat to your outlook email id.
Hope you liked this method.
Method 3: Save / Export Chat History using Print option
Step 1: Open Google Chrome application.
Click the below link to open Microsoft Teams web version.
Then, login using your microsoft account credentials.
Step 2: To open the chat history
Click on the chat history which you want to save as shown below.

Step 3: To save as PDF from Print option
Click on the three vertical dots icon as shown in the picture below.
Then, Select Print from the list.

Step 4: In the Print window
Click on Destination option and select Save as PDF from the dropdown list.

Step 5: At last, Click Save button in the window and choose the appropriate location for saving the file.

This method works best most of the time.
Hope you liked it.
Hope you found this article interesting and informative.
For any questions, please leave us comments below.
Thank you for reading!