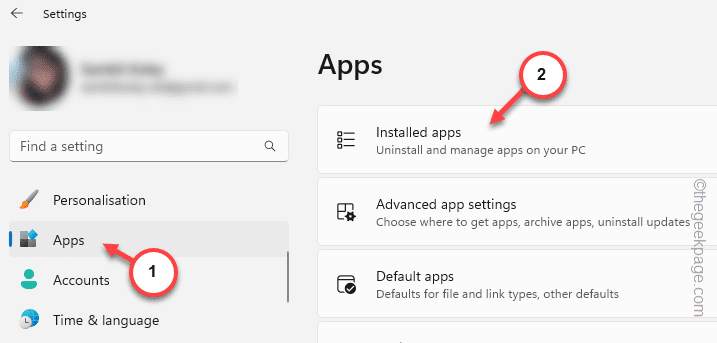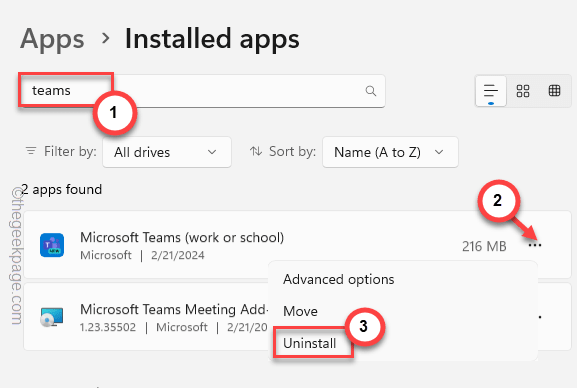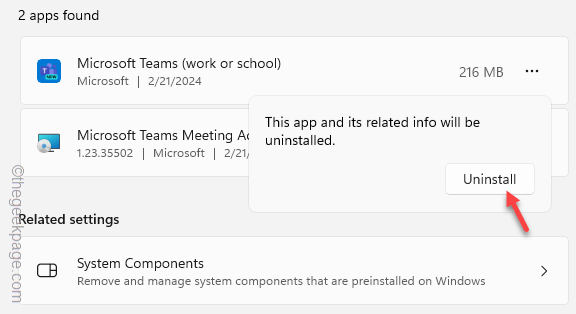Fed up with numerous bugs and glitches in the New Microsoft Teams? Well, if your work life is getting hampered by unwarranted hiccups in the latest version of MS Teams, you are not alone. Many users have reached out to the forum to register their willingness to revert to the classic Teams just after using the New Teams for a few days only. So, we have taken the opportunity to craft a full guide on how to revert to the classic Teams without losing any data.
How to revert to classic Teams from the New Teams
It’s quite easy to replace the newer Teams, but it is difficult to install the classic Teams on your computer.
Step 1 – Quickly, hit the Start+I buttons together.
Step 2 – Later, open the “Apps” bar on the left-hand tab.
Step 3 – Next, click the “Installed apps” to get all the apps on your system.
Step 4 – After this, scroll down to find the “Microsoft Teams (new)” app on your system.
Step 5 – Once you have got that, tap the small dot button next to that and click “Uninstall“.
Step 6 – Tap the same “Uninstall” button once more to uninstall the app completely.
Follow the rest of the steps and uninstall the Teams (new) app.
Though there is no official link for the classic version of MS Teams present, you can follow these steps –
Step 1 – You can get the offline installer for the Teams app.
Classic Microsoft Teams for Windows
Step 2 – In the Save as page, save the setup file in your preferred location.
Step 3 – Just run this setup file and complete the installation process.
Log in to the Microsoft Teams app using your account credentials.
Now, you can use MS Teams without any further worries.
NOTE – You must disable the automatic upgrades for MS Teams from the Microsoft Office 365 admin center or group policy settings. Additionally, you may ask your IT administrator to revoke any auto-update policy imposed to automatically update the Teams client.